Membuat objek baru yang belum ada didalam tool CorelDRAW merupakan suatu hal yang biasa dalam membuat desain, dimana kita dapat membuat sebuah objek sesuai keinginan kita. Di dalam CorelDRAW banyak tools yang dapat kita gunakan untuk memodifikasi objek, salah satunya adalah shaping tools.
Shaping tools berisi beberapa tool yang masing – masing memiliki kegunaan dalam membentuk objek baru yaitu :
- Weld
- Trim
- Intersect
- Front minus back
- Back minus front
- Simplify
- Boundary
- Combine
- Break apart.
Tool diatas dapat digunakan ketika ada dua buah objek atau lebih yang memang sudah diatur untuk membentuk sebuah objek baru.
Penjelasan Shaping Tools dan Contoh Penggunaan
Kita akan menemukan fitur shaping tools pada toolbox interaktif yang berada diatas layar kerja.

atau kita dapat memanggil melalui menu object > Shaping. Kita dapat memilih menu di sebelah kanan layar.
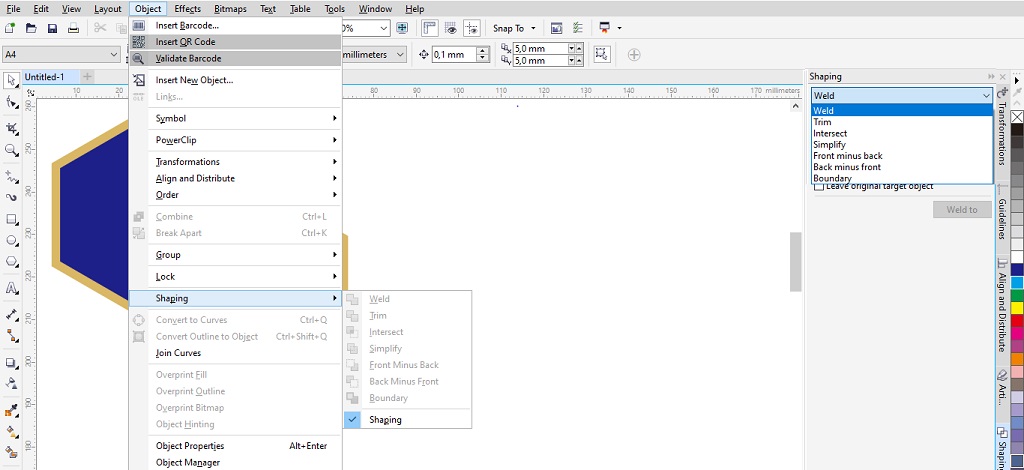
Berikut penjelasan satu per satu tool yang ada di dalam shaping tools coreldraw
Weld Tool
weld tool digunakan untuk menggabungkan dua buah objek yang bersinggungan menjadi satu bentuk objek baru dengan menyatukan bagian yang bersinggungan. Berikut cara menggunakan weld beserta contohnya :
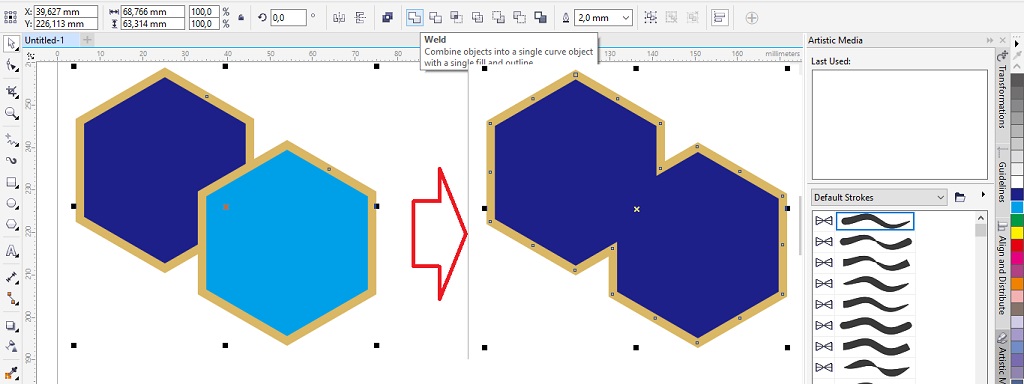
- Pilih objek dengan pick tool
- Tahan tombol Shift dan objek lain yang bersinggungan
- Klik pada Weld Tool di toolbar interaktif
Trim Tool
Trim tool digunakan untuk membuat sebuah objek baru dengan cara memotong dua buah objek pada bagian yang bersinggungan. Berikut ini cara menggunakan trim tool beserta contohnya:
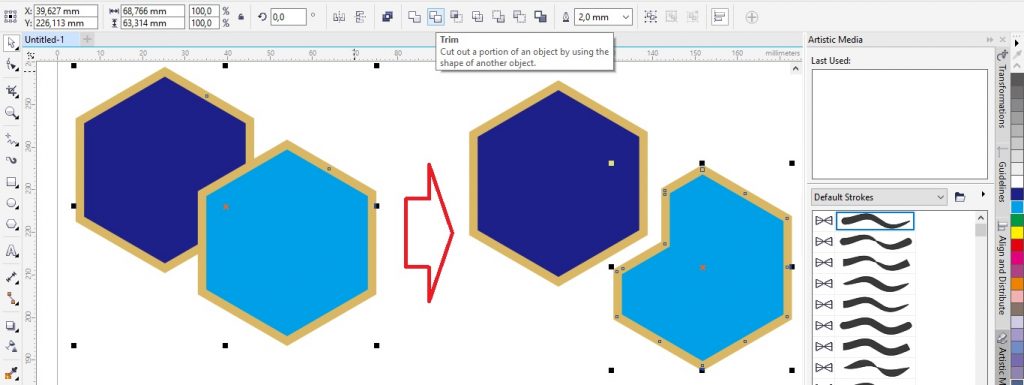
- Pilih objek yang ingin dipotong dengan pick tool
- Tahan tombol Shift dan objek lain yang digunakan sebagai pemotong
- Klik pada Trim Tool di toolbar interaktif
- Singkirkan objek pemotong
Intersect Tool
Intersect tool digunakan untuk membuat objek potongan dengan menggunakan bentuk objek yang tumpang tindih. Berikut ini cara menggunakan intersect toolu beserta contohnya :
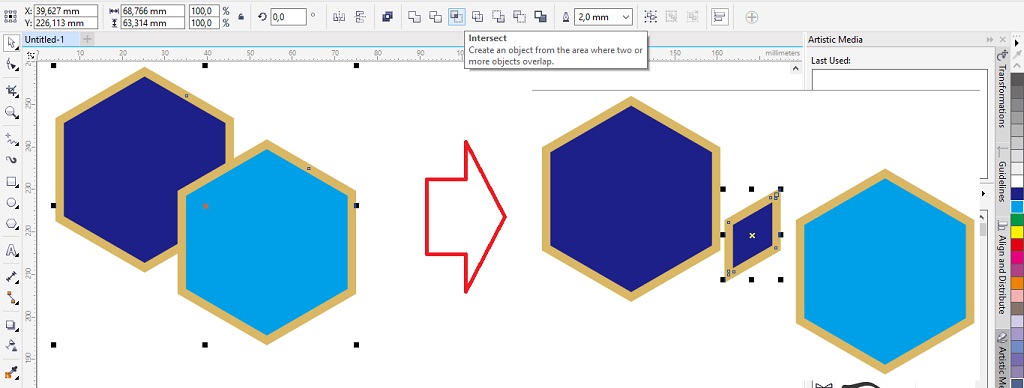
- Pilih objek yang ingin dipotong
- Tahan tombol Shift
- Pilih objek yang akan dipakai sebagai pemotong
- Klik tombol Intersect di toolbar interaktif
- Pindahkan objek pemotong
Front Minus Back Tool
Front minus Back Tool digunakan untuk menghapus objek yang ada di belakang desain dan tetap mempertahankan objek yang berada di depan. Dengan tool ini, tidak penting bentuk mana yang dipilih terlebih dahulu. Berikut cara menggunakan Front Minus Back Tool beserta contohnya :
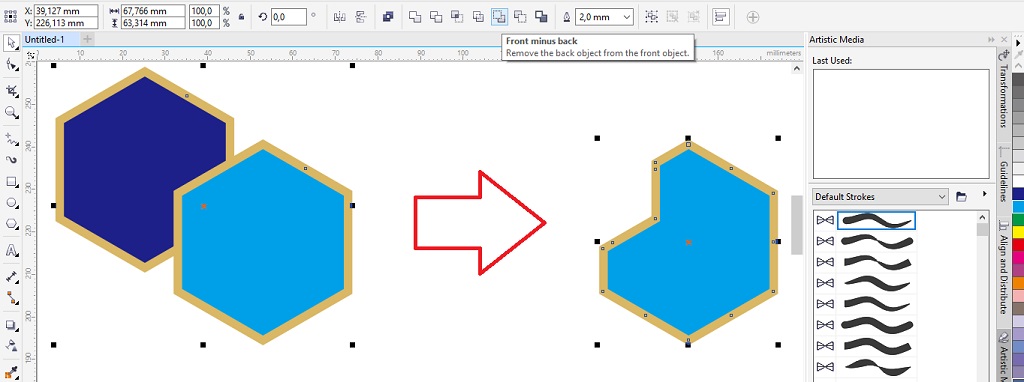
- Pilih beberapa objek yang ingin digabungkan dengan menahan tombol Shift
- Klik tombol Front Minus Back Tool di toolbar interaktif
Back Minus Front Tool
Back Minus Front Tool bekerja dengan cara yang berlawanan dengan Front Minus Back Tool, yaitu dengan mengurangi objek belakang dari objek depan dalam desain, menciptakan hasil yang berbeda. Cara menggunakan Back Minus Front Tool beserta contohnya:
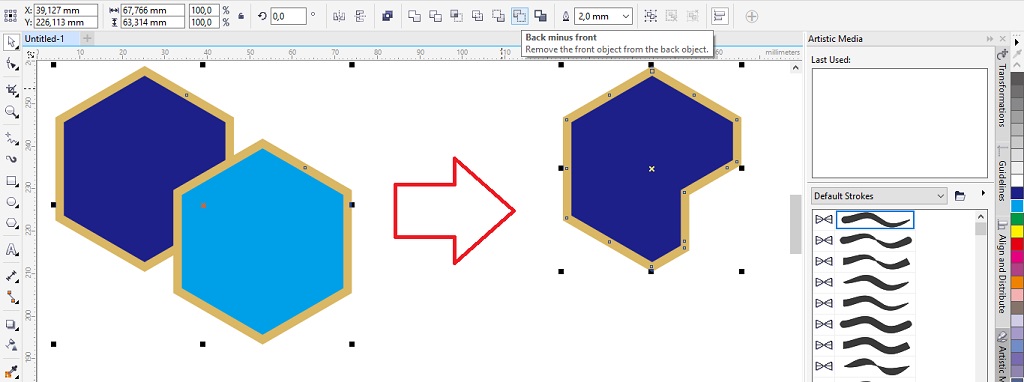
- Pilih beberapa objek yang ingin digabungkan dengan menahan tombol Shift
- Klik tombol Back Minus Front Tool di toolbar interaktif
Simplify Tool
Simplify Tool digunakan untuk memotong objek yang tumpang tindih, tidak peduli urutan di mana objek yang dipilih. Pada awalnya, kelihatannya seperti tidak ada yang terjadi, tetapi jika kita menarik salah satu objek jauh dari satu sama lain, kita akan melihat setiap lapisan di bawahnya dipangkas oleh objek di atas atau di bawahnya. Cara menggunakan Simplify Tool beserta contohnya :
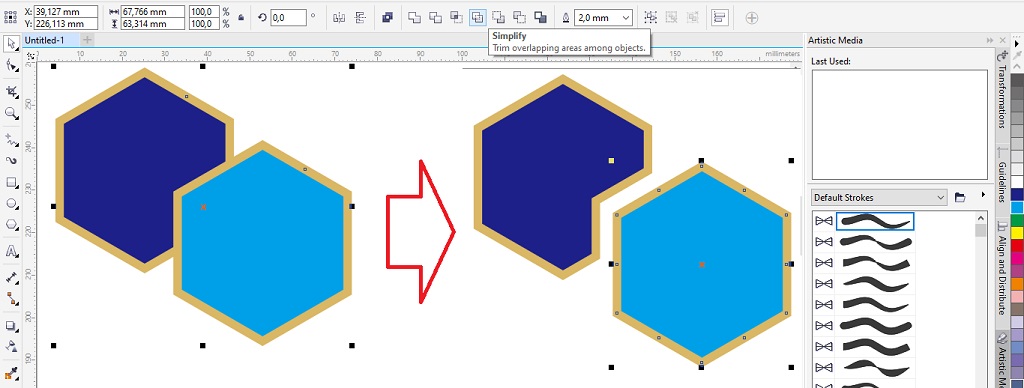
- Pilih beberapa objek yang saling tumpang tindih
- Klik tombol Simplify Tool di toolbar interaktif
- Hapus bagian yang tidak diperlukan
Create Boundary tool
Create Boundary Tool digunakan menggabungkan dua bentuk objek dan menghasilkan outline dari gabungan keduanya. Berikut cara menggunakan Create Buondary Tool beserta contohnya :
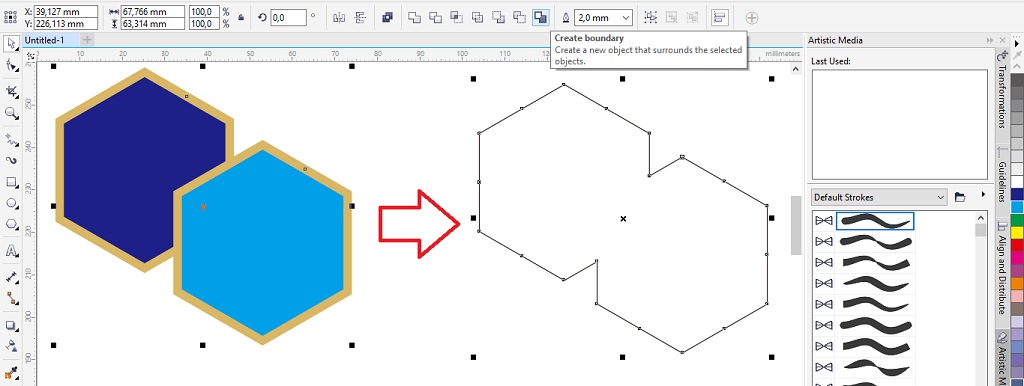
- Pilih objek dengan pick tool
- Tahan tombol Shift dan objek lain yang bersinggungan
- Klik pada Boundary Tool di toolbar interaktif
Combine Tool
Combine Tool digunakan untuk menggabungkan dua buah objek menjadi satu objek dengan membuang bagian yang bersinggungan. Berikut cara menggunakan Combine Tool beserta contohnya :
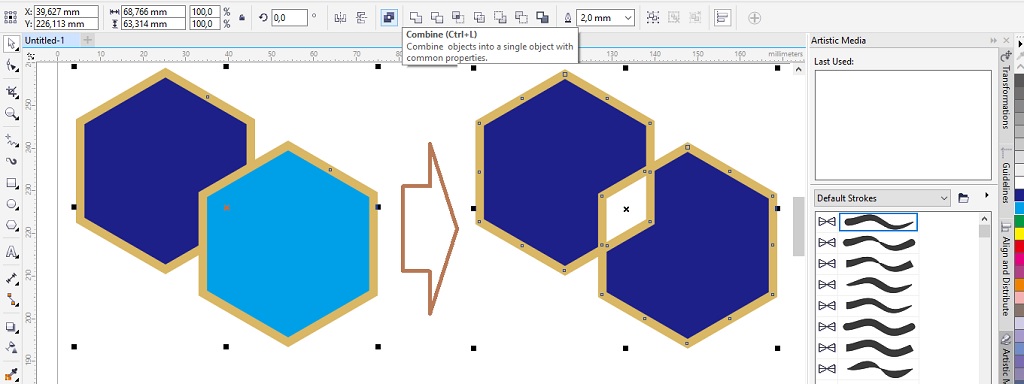
- Pilih objek dengan pick tool
- Tahan tombol Shift dan objek lain yang bersinggungan
- Klik pada Combine Tool di toolbar interaktif
Break Apart Tool
Break Apart Tool merupakan tool yang digunakan untuk mengembalikan beberapa objek dari sebuah objek yang sudah di modifikasi dengan shaping tools. Berikut cara menggunakan Break Apart Tool beserta contohnya :
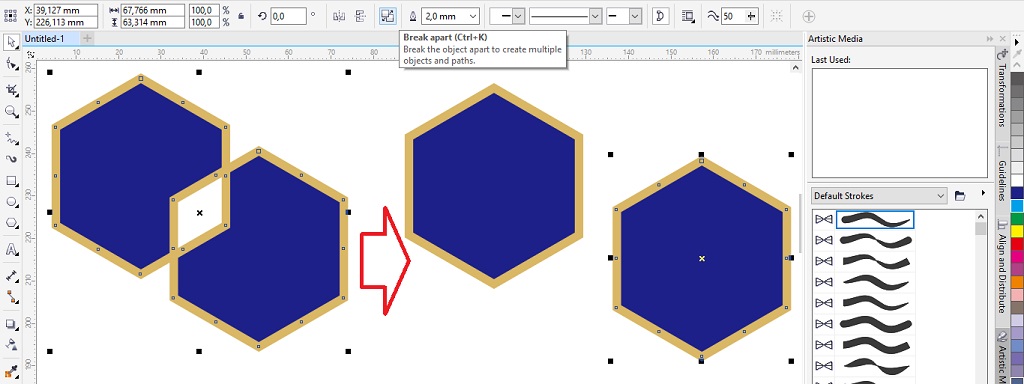
- Pilih objek dengan pick tool
- Klik pada Break Apart Tool di toolbar interaktif
- Pindahkan objek yang telah dipisahkan
Ternyata membuat objek dengan shaping tools di coreldraw sangat mudah dan kita dapat memodifikasi objek sesuai yang kita inginkan. Semoga bermanfaat dan selalu berkreasi.











