Dalam kondisi tertentu, mencari data di Excel adalah hal yang sering kali memerlukan waktu cukup lama. Apalagi ketika data yang kita cari berada dalam dokumen yang terhitung banyak.
Untuk mempersingkat waktu kita bisa menggunakan fitur Autofilter. Fitur ini merupakan fitur yang berfungsi untuk menyaring data atau menampilkan data yang diinginkan berdasarkan suatu kriteria.
Dengan fitur ini kita bisa menganalisis dengan mudah dan menampilkan data berdasarkan yang kita butuhkan. Fitur ini juga dapat kita gunakan sebagai media reporting sederhana.
Kita juga dapat menggunakannya untuk menampilkan data dengan pemfilteran satu atau lebih variabel. Pada artikel kali ini kami akan memberikan contoh pencarian data menggunakan filter di Excel.
Contoh penggunaan filter untuk mencari data di excel
Untuk menggunakan filter silakan klik tab Data -> Sort & Filter. Pada fitur ini kita bisa mencari data seluruh tipe data, baik teks, angka, tanggal ataupun jam di Excel.
Setelah kita mengetahui letak fitur filter, secara default ada tiga menu berbeda yang perlu kita pahami kegunaannya yaitu :
- Clear : menu ini dapat kita gunakan untuk mengembalikan data yang telah terfilter menjadi seperti semula (sebelum proses pemfilteran).
- Reapply : menu ini dapat kita gunakan untuk memfilter ulang saat terjadi perubahan data.
- Advanced : menu ini dapat kita gunakan untuk memfilter data dengan kriteria yang kita inginkan.
Untuk melakukan filter data, berikut adalah langkah-langkahnya :
Tentukan area dan aktifkan filter
Pada langkah pertama, yang harus kita lakukan adalah menentukan area mana yang akan kita filter isi cell datanya. Kemudian pilih pada judul kolom yang ingin kita filter (1).
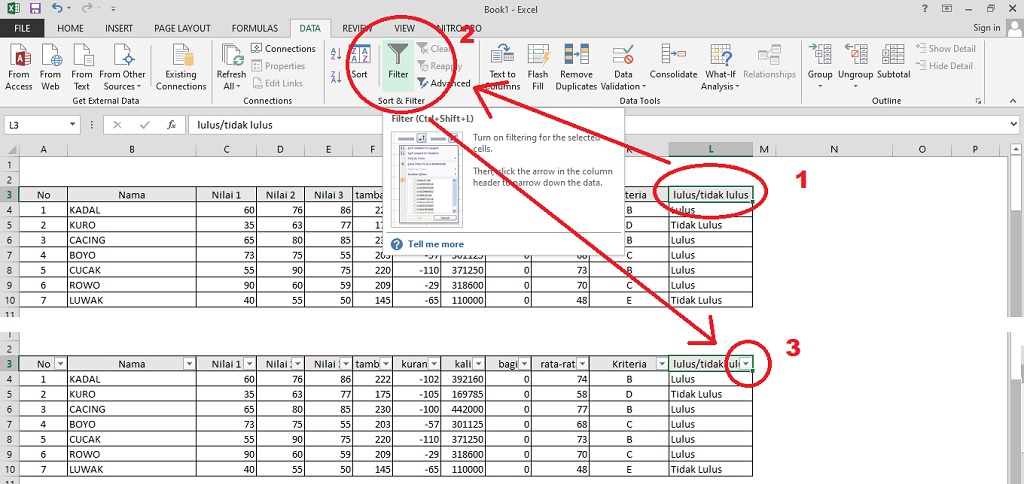
Langkah keduanya yaitu letakkan kursor pada area data. Klik tab Data, lalu pilih menu Filter. Atau juga bisa menggunakan kombinasi tombol CTRL + SHIFT + L (2).
Setelah itu kita akan melihat setiap judul kolom terdapat dropdown filter yang berupa kotak dengan tanda segitiga terbalik (3). Ini artinya fitur filter telah aktif pada kolom yang kita pilih.
Lakukan pemfilteran
Langkah selanjutnya dalah melakukan pemfilteran data sesuai dengan yang kita butuhkan, untuk contoh kali ini kita akan memfilter data kelulusan dari tes pada artikel sebelumnya.
Yang akan kita lakukan adalah klik pada dropdown filter yang ada di kolom lulus/tidak lulus, kemudian hilangkan centang pada kategori “tidak lulus”, kemudian klik OK.
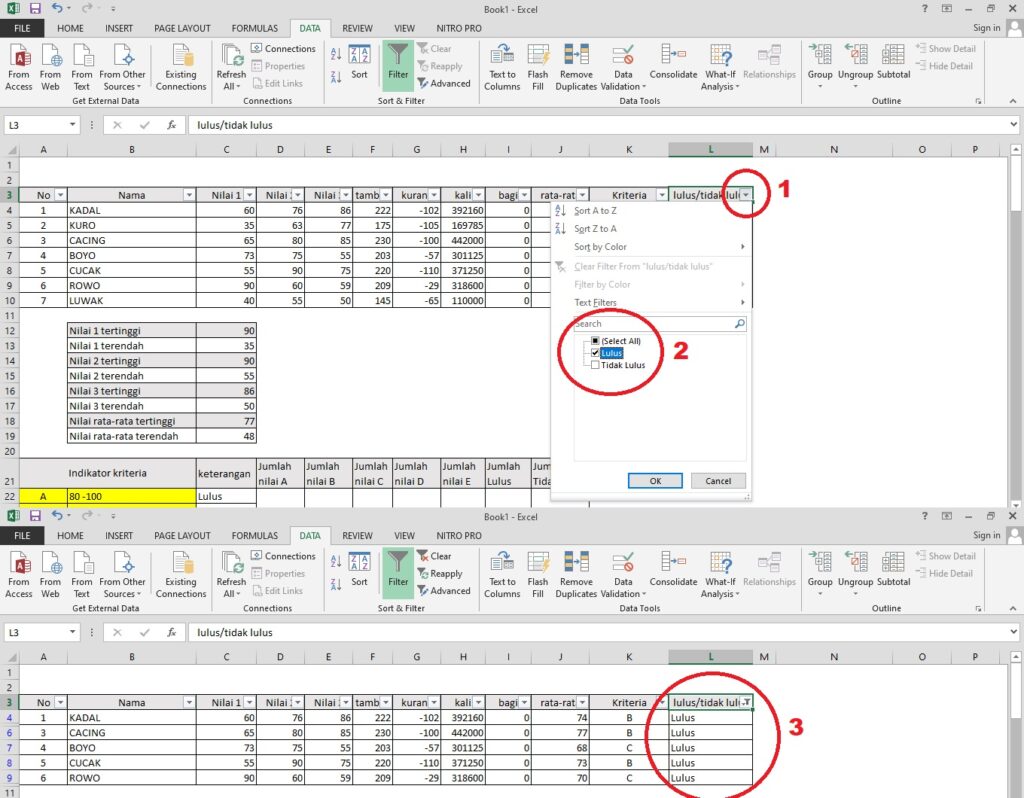
Setelah itu, secara otomatis Excel akan hanya menampilkan data yang memiliki keterangan “Lulus” pada kolom lulus/tidak lulus. Dengan cara ini memungkinkan kita untuk menampilkan data dengan lebih cepat, terlebih jika data dalam jumlah besar.
mencari data dengan kondisi di excel
Selain itu, kita juga bisa memfilter data dengan kondisi atau syarat tertentu. Sebelum itu, yang perlu kita perhatikan adalah cara memasukkan kondisi atau syarat tersebut.
Ada beberapa menu pada fitur filter yang dapat kita gunakan, yang mana perlu kita ketahui fungsinya masing-masing. Berikut penjelasan untuk kondisi pada text filter :
- Equals : menampilkan data sama dengan text yang kita inputkan.
- Does not Equals : menampilkan data yang tidak sama dengan teks yang kita inputkan.
- Begins With : menampilkan data dengan teks yang dimulai dengan teks yang kita inputkan.
- Ends With : menampilkan data teks yang diakhiri dengan teks yang kita inputkan.
- Contains : menampilkan data teks yang mengandung teks yang kita inputkan.
- Does not Contains : menampilkan data teks yang tidak mengandung teks yang kita inputkan.
- Custom Filter : menampilkan data teks dengan kondisi yang dapat kita sesuaikan dengan kebutuhan.
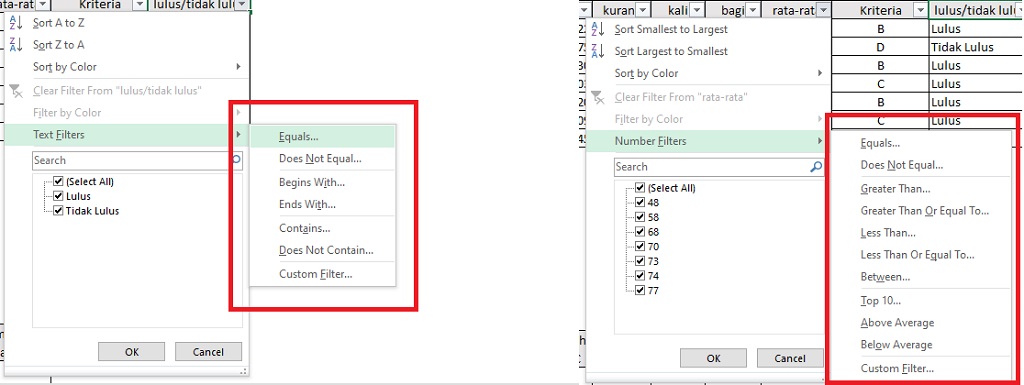
Sedangkan untuk number filters ada berbagai kondisi yang dapat kita gunakan, berikut ini adalah penjelasannya :
- Equals : menampilkan data sama dengan number yang kita inputkan.
- Does not Equals : menampilkan data yang tidak sama dengan number yang kita inputkan.
- Greater Than : menampilkan data yang lebih besar dari number yang kita inputkan.
- Greater Than Or Equal To : menampilkan data yang lebih besar atau sama dengan dari number yang kita inputkan.
- Less Than : menampilkan data yang kurang dari number yang kita inputkan.
- Less Than Or Equal To : menampilkan data yang kurang dari atau sama dengan dari number yang kita inputkan.
- Between : menampilkan data yang memiliki nilai diantara number yang kita inputkan.
- Top 10 : menampilkan data 10 teratas dari data yang ada pada kolom.
- Above Average : menampilkan data yang memiliki nilai di atas rata-rata dari number yang kita inputkan.
- Below Average : menampilkan data yang memiliki nilai di bawah rata-rata dari number yang kita inputkan.
- Custom Filter : menampilkan data number dengan kondisi yang dapat kita sesuaikan dengan kebutuhan.
Itulah tadi tutorial tentang cara memfilter data di Microsoft Excel dengan menggunakan fitur Filter, Selamat mencoba dan semoga bermanfaat.











