Anda dapat menonaktifkan Command Prompt pada Windows 10, dan dalam panduan ini, kami akan menunjukkan kepada Anda dua metode untuk menyelesaikan tugas ini.
Meskipun, pada Windows 10, konsol Command Prompt adalah alat yang berguna untuk menjalankan perintah dengan cepat untuk mengubah pengaturan sistem. Menjalankan aplikasi non-grafis, memecahkan masalah, dan mengotomatiskan tugas.
Kadang-kadang, mungkin perlu menonaktifkan konsol untuk mencegah pengguna menjalankan perintah seharusnya. Mengakses program tertentu, atau ketika Anda harus mematuhi kebijakan organisasi Anda.
Jika Anda harus membatasi akses ke Command Prompt, Windows 10 menyertakan setidaknya dua cara untuk menonaktifkan konsol menggunakan Editor Kebijakan Grup atau Editor Registri.
Kini kami akan memandu Anda untuk menonaktifkan konsol Command Prompt untuk semua pengguna dengan dua cara.
- Menonaktifkan Prompt Perintah dengan Kebijakan Grup
- Menonaktifkan Prompt Perintah dengan Registri
Cara menonaktifkan Command Prompt dengan Kebijakan Grup
Pada Windows 10 Pro (Enterprise atau Education), cara termudah untuk memblokir pengguna agar tidak menggunakan Command Prompt adalah dengan Editor Kebijakan Grup Lokal.
Untuk menonaktifkan konsol Command Prompt, gunakan langkah-langkah berikut:
1. Buka Start.
2. Cari gpedit.msc dan pilih hasil teratas untuk membuka Local Group Policy Editor.
3. Telusuri jalur berikut: User Configuration > Administrative Templates > System
4. Di sisi kanan, klik ganda kebijakan Prevent access to the command prompt perintah.
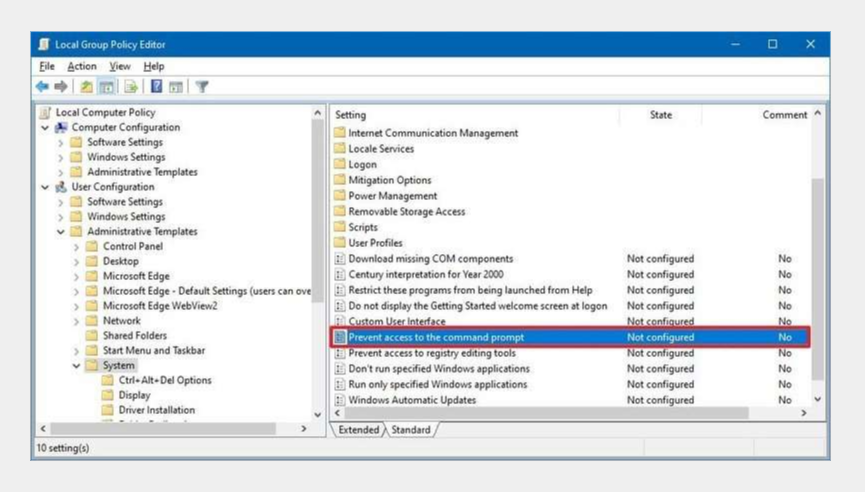
5. Pilih Enabled.
6. (Opsional) Di bawah bagian “Options”, gunakan menu turun bawah untuk memilih apakah Anda ingin mengizinkan atau menolak menjalankan file batch (.bat dan .cmd) di komputer Anda saat Command Prompt nonaktif.
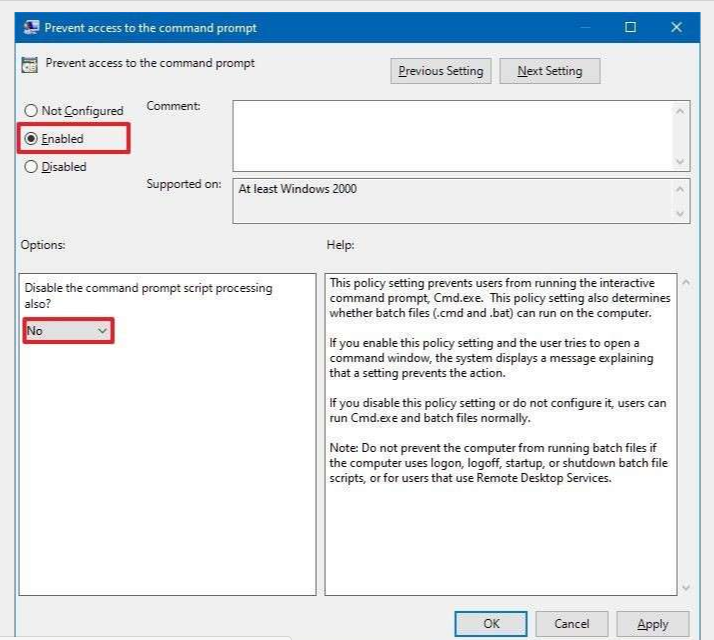
(Catatan cepat: Jika komputer memiliki file batch yang berjalan pada log masuk, log masuk, memulai, dan mematikan, atau menggunakan layanan desktop jarak jauh, tidak disarankan untuk menonaktifkan fitur ini.)
7. Klik tombol Apply.
8. Klik tombol OK.
Setelah menyelesaikan langkah-langkahnya, pengguna masih dapat membuka konsol. Tetapi mereka akan menerima pesan “Perintah telah dinonaktifkan oleh administrator Anda” dengan opsi untuk menekan tombol apa pun untuk mengakhiri sesi.
Selain itu, tergantung pada konfigurasi Anda, Command Prompt tidak akan lagi memproses skrip yang kompatibel.
Jika Anda tidak perlu lagi membatasi akses ke Perintah Prompt. Anda dapat membatalkan perubahan menggunakan instruksi yang sama di atas, tetapi pada langkah No. 5, pastikan untuk memilih Not configured.
Cara menonaktifkan Perintah Prompt dengan Registri
Jika Anda tidak ingin menggunakan Editor Kebijakan Grup Lokal atau menggunakan Windows 10 Home edition, Anda masih bisa menonaktifkan Perintah Prompt dengan Registri.
Peringatan: Ini adalah pengingat yang ramah bahwa mengedit Registri berisiko, dan dapat menyebabkan kerusakan yang tidak dapat diubah pada instalasi Anda jika Anda tidak menyelesaikan tugas dengan benar. Disarankan untuk membuat cadangan lengkap perangkat sebelum melanjutkan.
Untuk menonaktifkan Command Prompt dengan Windows 10 Registry, gunakan langkah-langkah berikut:
1. Buka Start
2. Cari regedit dan klik hasil teratas untuk membuka Registry Editor.
3. Telusuri jalur berikut:HKEY_CURRENT_USER\Software\Policies\Microsoft\Windows Tips cepat: Pada Windows 10, Sekarang Anda dapat menyalin dan menempelkan jalur di bilah alamat Registri untuk melompat dengan cepat ke tujuan utama.
4. Klik kanan tombol Windows (folder), pilih New submenu dan pilih opsi Key.
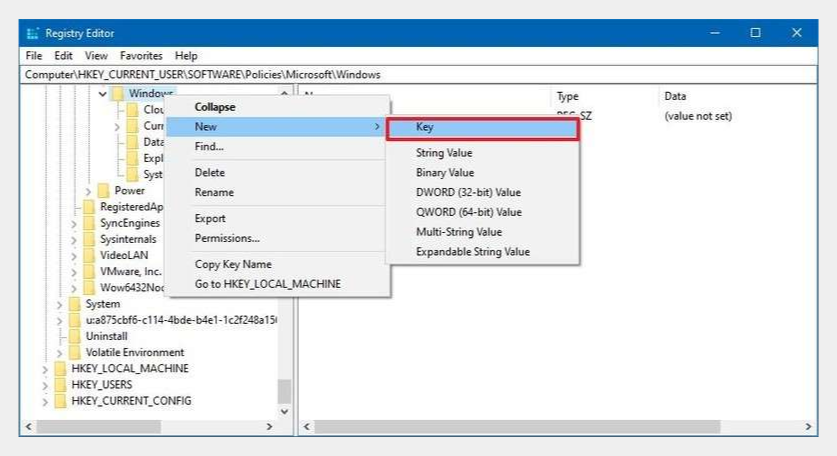
5. Beri nama tombol System dan tekan Enter.
6. Klik kanan tombol System (folder), pilih New submenu dan pilih opsi Nilai DWORD (32-bit).
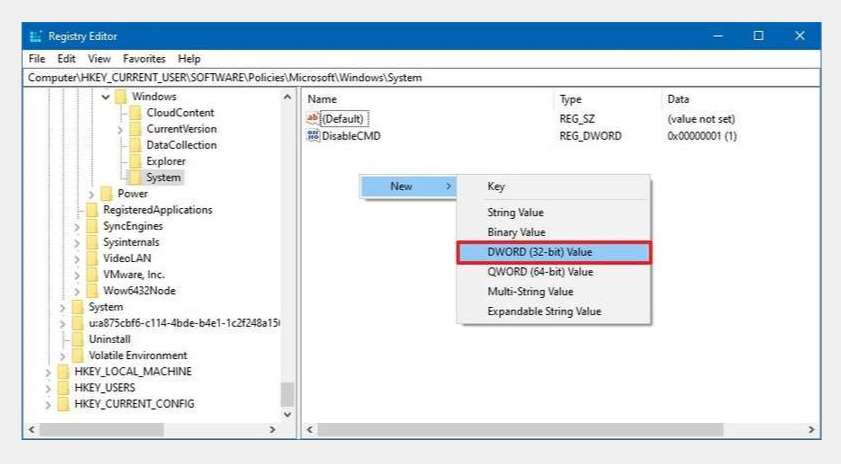
7. Beri nama tombol DisableCMD dan tekan Enter.
8. Klik dua kali DWORD yang baru dan atur nilai dari 0 ke 2 untuk menonaktifkan Perintah Prompt sambil mengizinkan file batch berjalan di perangkat.
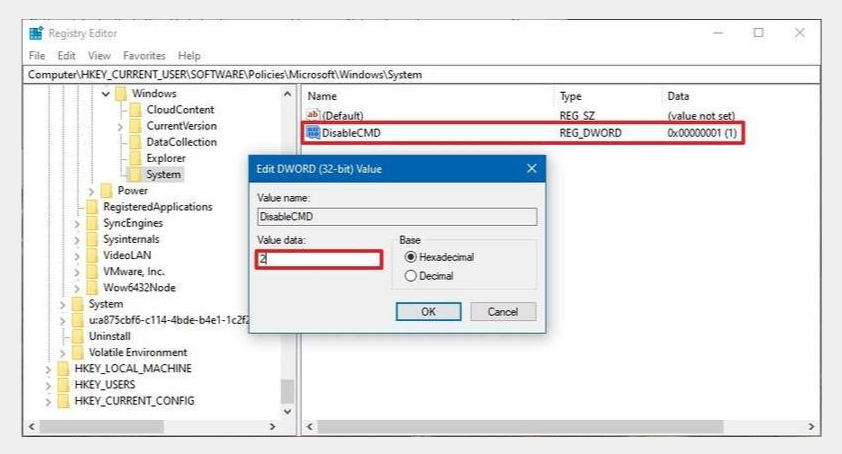
9. (Opsional) Klik ganda DWORD yang baru dan atur nilai dari 0 ke 1 untuk menonaktifkan Perintah Prompt sambil mencegah file batch berjalan pada Windows 10.
10. Klik tombol OK.
11. Mulai ulang (restart) komputer Anda.
Pengaturan tambahan kunci System untuk menonaktifkan Command Prompt
Setelah Anda menyelesaikan langkah-langkahnya, Command Prompt akan nonaktif untuk semua pengguna. Selain itu, tergantung pada konfigurasi Anda, pengguna tidak akan lagi dapat menjalankan skrip file batch.
Dalam kasus ini, Anda ingin membatalkan perubahan, gunakan instruksi yang sama di atas, tetapi pada langkah No. 4, klik kanan dan hapus tombol System.
Namun, jika kunci “System” memiliki pengaturan tambahan, saran untuk mengatur nilai DWORD DisableCMD dari 1 atau 2 ke 0 atau klik kanan dan menghapus DWORD, alih-alih menghapus kunci “System”.
Kami memfokuskan panduan ini untuk menonaktifkan Command Prompt untuk semua pengguna. Tetapi kemungkinan untuk membatasi akses ke konsol untuk pengguna tertentu dengan instruksi ini.











