Pada sebuah lembaga atau perusahaan, dalam urusan surat menyurat setidaknya harus memiliki kop surat, untuk mewakili identitas dari lembaga atau perusahaan tersebut.
Pada artikel kali ini, kami tim Qerdus.com akan memberikan cara mudah dalam membuat kop surat dengan aplikasi MS Word. Perlu Anda ketahui, pada sebuah kop surat biasanya berisi, logo, nama lembaga / perusahaan, alamat lengkap, email dan nomor telepon, serta website resmi (jika ada).
Langkah yang harus diperhatikan untuk membuat kop surat dengan MS Word
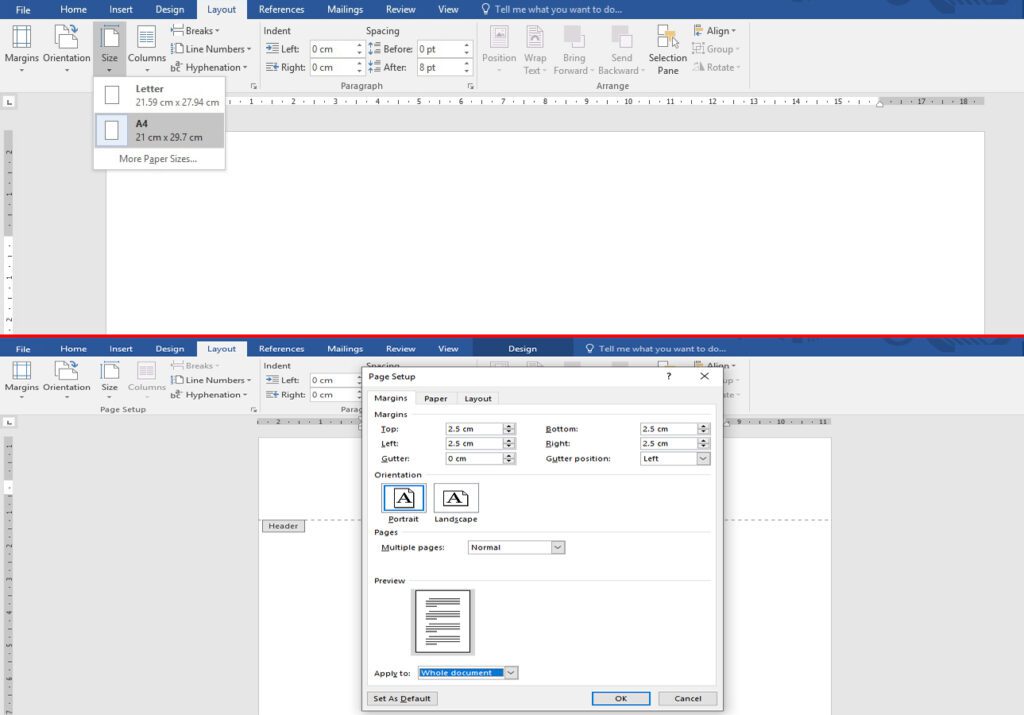
Sebelum masuk pada tahap tutorial ada beberapa langkah yang perlu kita perhatikan dalam pembuatan kop surat. Salah satunya adalah menentukan ukuran kertas. Pastikan terlebih dahulu ukuran kertas yang akan mau Anda terapkan dalm surat resmi. Caranya, masuk pada menu Layout -> Size -> Pilih ukuran kertas.
Pada artikel ini, kami akan menggunakan ukuran kertas A4 sebagai contoh. Setelah itu, tentukan margin dokumen sesuai standar lembaga / perusahaan. Caranya masuk pada menu Layout-> Margins -> Custom Margins. dalam tutorial ini, kami menggunakan margins sebagai berikut :
- Top -> 2,5 cm
- Left -> 2,5 cm
- Bottom -> 2,5 cm
- Right -> 2,5 cm
- Orientation -> Potrait
Anda juga dapat memilih stock margins yang sudah tersedia pada MS word tanpa masuk pada custom margins.
Mulai membuat isi kop / kepala surat
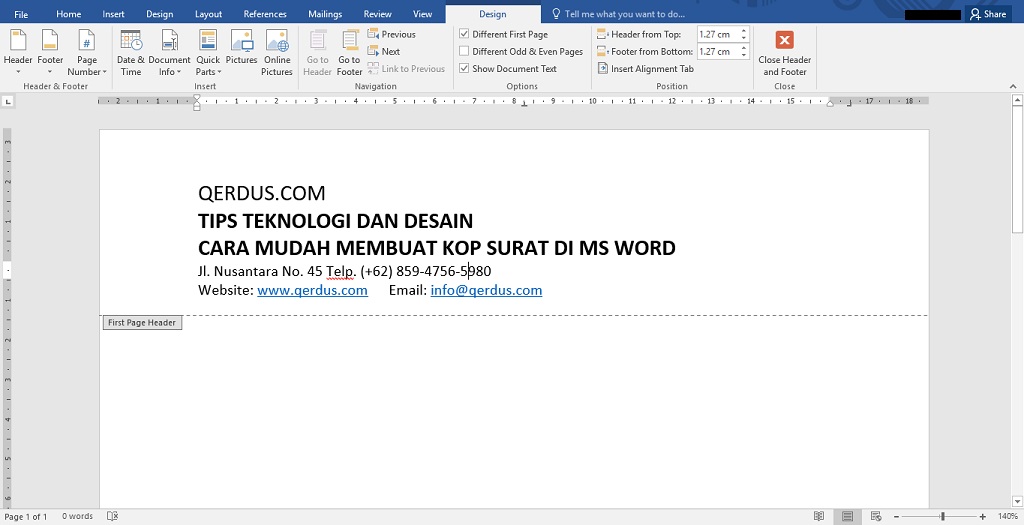
Setelah menentukan ukuran kertas dan margins dokumen, langkah berikutnya adalah mulai memasukkan isi kop atau kepala surat. Langkah yang pertama adalah arahkan krusor pada bagian atas dokumen, kemudian klik kanan -> Edit header.
Kemudian centang pada bagian Different First Page. Hal ini, bertujuan untuk menghilangkan kop / kepala surat pada halaman kedua jika surat lebih dari satu lembar.
Setelah itu, tulis nama lembaga / perusahaan, alamat lengkap, email dan nomor telepon, serta website resmi (jika ada). Sebagai catatan, pada umumnya penulisan nama lembaga / perusahan menggunakan penulisan dengan huruf balok dan tebal.
Sedangkan untuk penulisan email dan website nanti akan otomatis berubah warna menjadi biru. Perlu Anda ingat, pada bagian email dan website pastikan menulis dengan benar untuk huruf besar dan kecilnya.
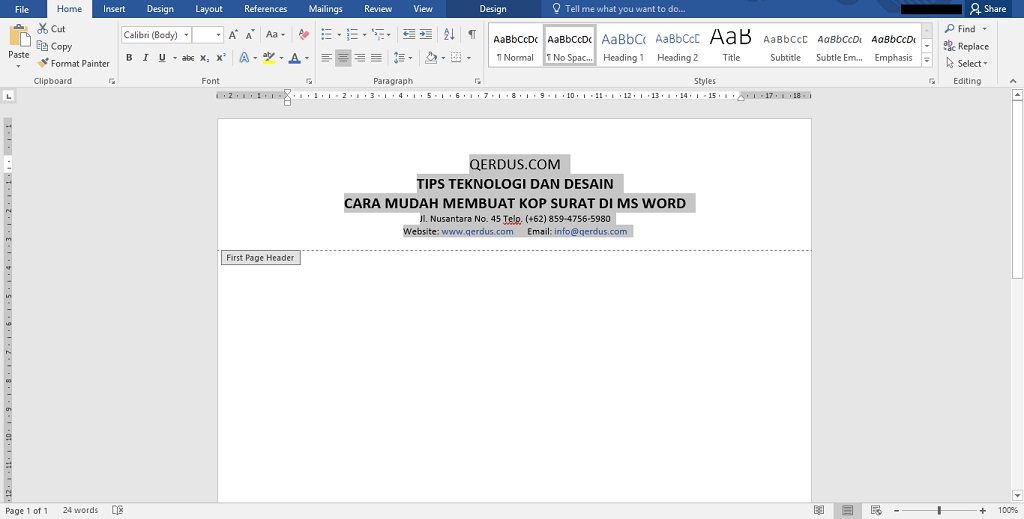
Langkah berikutnya, blok semua isi tekt -> masuk menu home -> klik center. Atau anda juga bisa melakukannya dengan cara mengarahkan kursor pada bagian tekt, kemudian Ctrl+A -> Ctrl+E. Hal ini, bertujuan untuk membuat tulisan menjadi rata tengah.
Jika jarak antar baris tekt terlalu besar, Anda bisa mengaturnya dengan mengatur ukuran paragraf. Caranya, blok semua tekt / Ctrl+A -> Masuk bagian Menu -> Line and Paragraph Spacing
Mengatur Indentasi bagi kepala surat dengan 1 logo
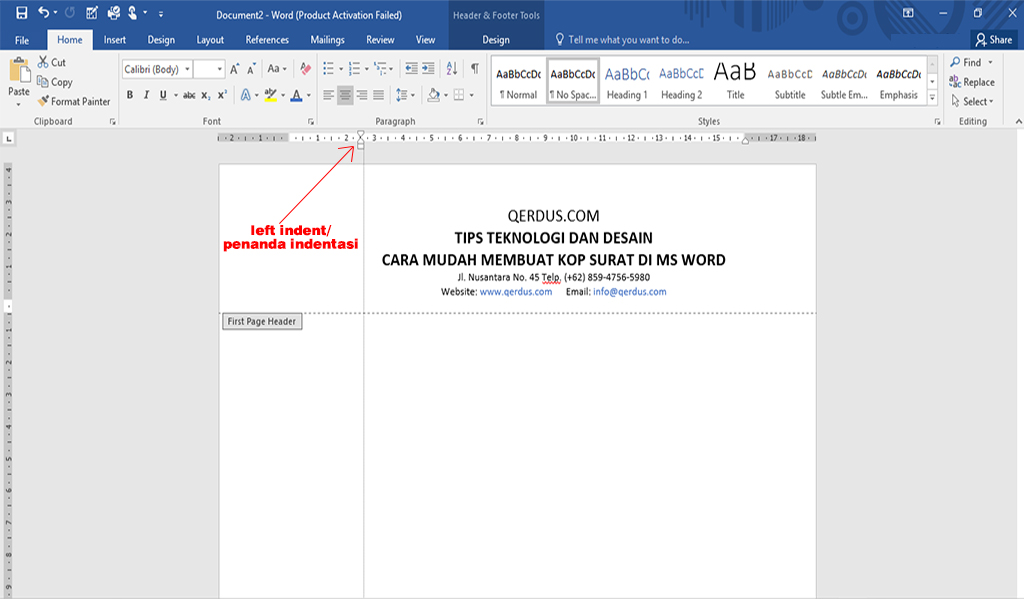
Langkah berikutnya adalah mengatur indentasi. Caranya, blok kembali semua tekt atau ketik Ctrl+A. Setelah itu, geser indentansi bagian kiri atas ke kanan dan perkirakan bagian kiri kepala surat cukup buat logo.
Sebagai catatan, langkah ini ditujukan untuk kepala surat yang mempunyai 1 logo. Namun, jika Anda berencana memasukkan 2 logo (kiri & kanan), Anda tidak perlu mengikuti langkah ini.
Memasukkan logo lembaga / perusahaan
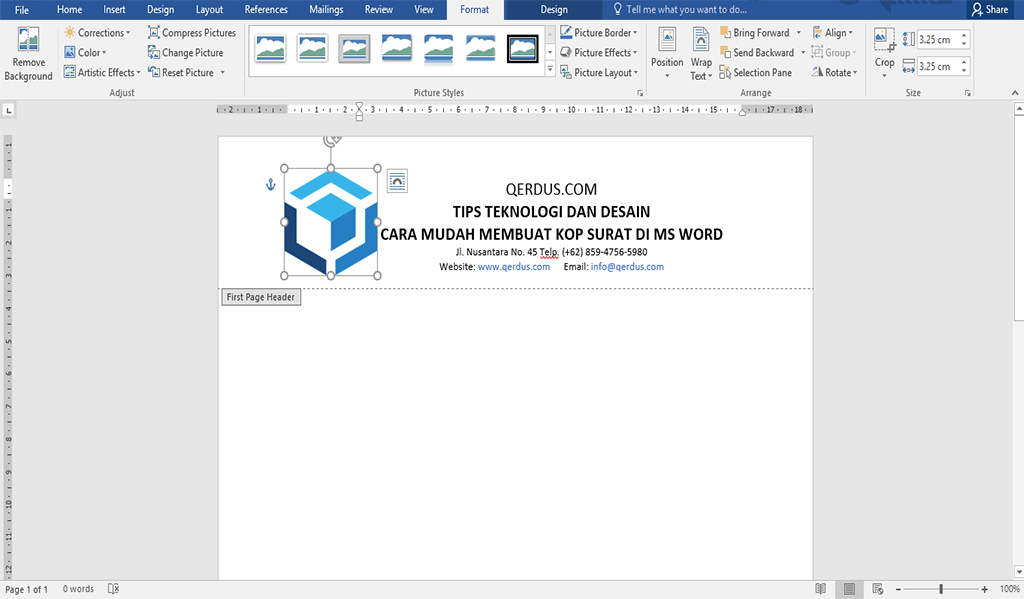
Setelah mengikuti langkah diatas, langkah berikutnya adalah memasukkan logo. Caranya masuk pada menu Insert -> Pictures -> Cari logo lembaga / perusahaan Anda -> Insert.
Kemudian, klik kanan pada logo -> Wrap Text -> In Front of Text. Hal ini, bertujuan untuk mempermudah dalam menggeser posisi logo. Setelah itu, Anda dapat menggeser posisi logo dan menyesuaikan ukuran logo.
Membuat garis pembatas
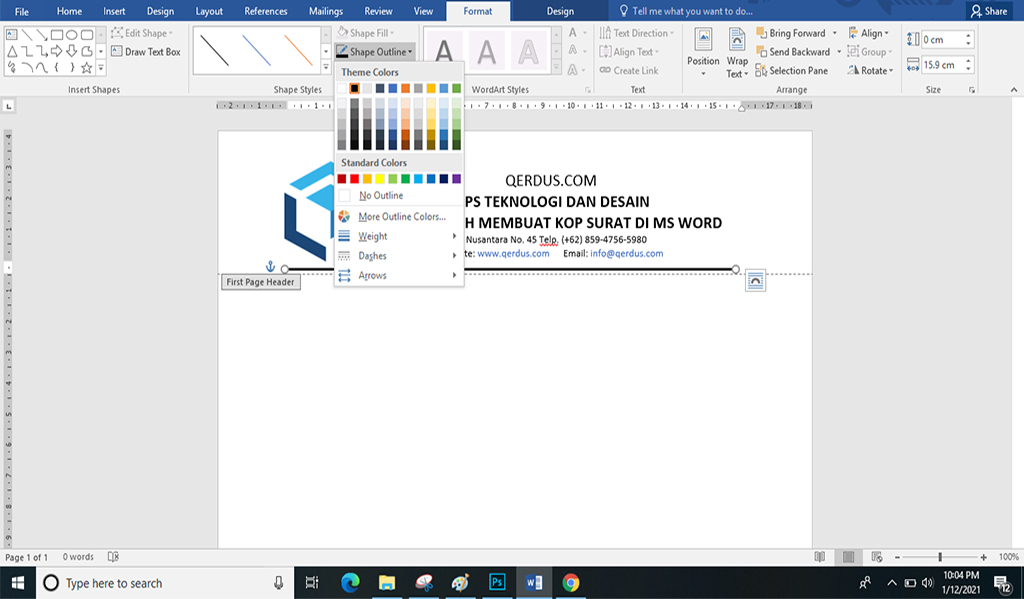
Langkah yang terakhir adalah membuat garis pembatas. Caranya masuk pada menu Insert -> Shapes -> kemudian pilih gambar garis lurus (Line). Setelah itu buatlah garis ke kanan pada bagian bawah logo dan tulisan kepala surat.
Kemudian, ubah warna dan ketebalan garis dengan klik Shape Outline -> pilih warna (untuk merubah warna) -> kemudian klik Shape Outline lagi -> Weight -> pilih ketebalan garis.











