Dengan peluncuran iOS 14 pada bulan September, Apple sepenuhnya mengubah cara pemilik iPhone berinteraksi dengan layar beranda mereka. Termasuk kemampuan untuk menambahkan widget, laci aplikasi, dan opsi untuk membuat ikon aplikasi Anda sendiri. Dan beberapa fitur tersembunyi iPhone iOS14.
Untuk bagiannya, iOS 14.3 menambahkan Fitness Plus. Layanan latihan berlangganan baru Apple dan fitur kamera tersembunyi untuk pengguna iPhone 12 Pro dan Pro Max.
Peningkatan sambutan ini pasti akan memperkaya pengalaman Anda. Tetapi trik favorit kami di iOS 14 dan iPadOS 14 adalah yang harus Anda temukan. Misalnya, Anda sekarang dapat sepenuhnya membuang Apple Mail dan Safari dengan pengaturan app default baru.
10 Fitur tersembunyi iPhone
Di bawah ini, kami akan memandu Anda melalui cara menggunakan sepuluh fitur tersembunyi terbaik yang pernah kami temukan di iOS 14.3. Daftar ini pasti akan terus bertambah kedepannya.
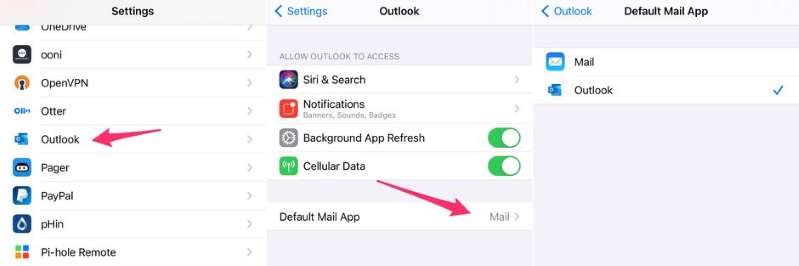
Mengatur email atau browser web default
Memang benar, Apple akhirnya menyerahkan beberapa kontrol atas aplikasi default Anda. Saat ini fitur terbatas pada aplikasi email dan browser web. Jadi, misalnya, Anda dapat menetapkan Chrome untuk menjadi browser masuk atau Outlook sebagai aplikasi email pilihan Anda.
Pengembang aplikasi harus memperbarui aplikasi mereka untuk iOS 14 agar opsi penetapan default baru muncul. Jadi Anda mungkin harus bersabar jika aplikasi favorit Anda belum siap.
Untuk memulai, buka app Pengaturan iPhone atau iPad Anda lalu gulir ke bawah ke bagian bawah tempatnya mencantumkan semua app yang terinstal.
Temukan aplikasi email atau browser yang Anda cari dan ketuk di atasnya. Jika pembaruan untuk iOS 14, Anda akan melihat Aplikasi Browser Default atau Aplikasi Email Default; ketuk lalu pilih aplikasi pilihan Anda.
Saat ini ada bug di iOS 14 dan iPadOS 14 yang mereset pilihan aplikasi default saat Anda memulai ulang perangkat. Apple sadar dan menjanjikan pembaruan di masa depan akan memperbaikinya.
Saat ini, kami tahu memperbarui email Google Chrome, Microsoft Edge, Outlook, dan Hey untuk menyertakan pengalih “default” baru ini.
Singkirkan layar beranda aplikasi dengan cepat
App Library baru iOS 14 bertindak seperti laci aplikasi. Memungkinkan Anda membuang layar beranda yang tak terhitung jumlahnya yang penuh dengan aplikasi yang jarang Anda gunakan.
Alih-alih melalui setiap aplikasi satu per satu dan mengirimkannya ke App Library. Anda dapat menyembunyikan seluruh panel layar beranda hanya dengan beberapa ketukan.
Tekan lama pada area kosong layar beranda Anda untuk memicu mode edit. Selanjutnya, ketuk indikator halaman, lalu ketuk tanda centang di bawah setiap panel yang ingin Anda hapus.
Ini tidak akan menghapus aplikasi tersebut, tetapi sebaliknya akan memindahkannya hanya ke App Library. Di mana aplikasi tersebut kurang lebih tersembunyi di laci aplikasi yang dapat Anda akses kapan saja.
Hapus aplikasi yang baru diunduh dari layar beranda Anda
Anda hanya meluangkan waktu untuk mengkurasi layar beranda Anda, menambahkan widget dan menyimpan hanya aplikasi Anda yang paling penting. Hanya untuk membuat semua kerja keras Anda hancur oleh aplikasi baru yang baru saja Anda unduh.
Alih-alih mengizinkan iPhone meletakkan app di layar utama saat Anda menginstalnya, kirimkan langsung ke App Library hingga terbukti layak.
Buka Pengaturan > Layar Beranda dan pilih Hanya Pustaka Aplikasi di bagian atas. Anda dapat dengan mudah menemukan aplikasi yang baru download di kategori Baru Ditambahkan App Library, yang seharusnya menjadi folder kanan atas saat Anda melihatnya.
Fitur tersembunyi iPhone, mengambil foto yang lebih baik di iPhone 12 Pro dan 12 Pro Max
Apple menambahkan format gambar ProRaw baru di iOS 14.3 ke 12 Pro dan 12 Pro Max. Format foto mentah baru khusus, untuk saat ini, untuk dua model iPhone tersebut. Dengan kemampuan untuk mengedit dan meningkatkan tampilan keseluruhan gambar Anda di aplikasi Foto.
Kami telah mengambil fitur baru untuk berputar dan menemukannya untuk membuat perbedaan besar.
Setelah menginstal iOS 14.3, Anda harus mengaktifkan ProRaw di pengaturan aplikasi Kamera. Buka Pengaturan > Kamera > Format dan geser pengalih di samping Apple ProRAW ke posisi Aktif.
Ke depannya, Anda akan melihat tombol berlabel “RAW” di aplikasi Kamera di dekat bagian atas layar. Jika memiliki garis melaluinya, kamera Anda akan menangkap file jpg normal. Jika tidak, maka Anda menangkap foto dalam format ProRaw.
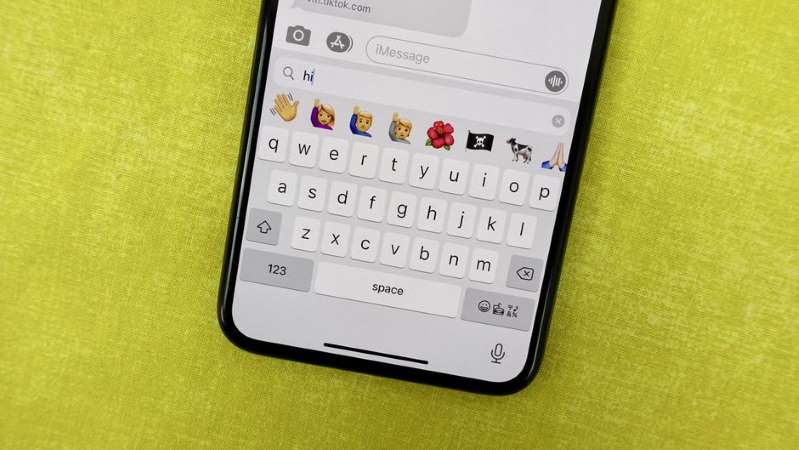
Mencari keyboard emoji
Akhirnya — yeah, yang satu ini layak sangat keras “AKHIRNYA! ” — Anda dapat mencari pemilih emoji untuk persis apa yang Anda inginkan. Luncurkan keyboard emoji seperti yang selalu Anda lakukan dan sekarang Anda akan menemukan bilah pencarian di bagian atas keyboard.
Foto tersembunyi sekarang benar-benar tersembunyi
Kemampuan untuk menyembunyikan foto atau video tertentu telah berada di iOS dan iPadOS untuk sementara waktu sekarang. Tetapi ada masalah besar – foto-foto ini tidak ingin Anda lihat lagi terisimpan dalam Album Tersembunyi di aplikasi Foto.
Dengan iOS 14, Apple telah menambahkan opsi untuk menyembunyikan album tersembunyi. Memungkinkan Anda benar-benar menyelubungi foto dan video yang ingin Anda simpan, tetapi tidak ingin orang lain melihatnya.
Nyalakan dengan masuk ke Pengaturan > Foto dan pastikan tombol Album Tersembunyi nonaktif. (Ya, nonaktif: Mengaktifkan pengaturan berarti Album Tersembunyi akan ditampilkan di tab Album.)
Apa pun yang Anda sembunyikan di gulung kamera akan tetap terisimpan di perangkat Anda dan di perpustakaan Foto iCloud Anda. Tetapi Anda tidak akan memiliki cara untuk mencapainya kecuali Anda kembali ke pengaturan ini dan menyalakan fitur Album Tersembunyi.
Fitur tersembunyi iPhone, menonton video YouTube dalam Gambar dalam mode Gambar
iPhone sekarang memiliki salah satu fitur iPad favorit kami: Mode Gambar dalam Gambar (PiP) untuk menonton video atau menggunakan selama panggilan FaceTime.
Begini cara kerjanya. Alih-alih harus tetap berada di aplikasi, misalnya jika Anda menonton streamer game favorit Anda di Twitch. Anda dapat menggesek ke atas dari bagian bawah layar untuk meninggalkan aplikasi dan video akan secara otomatis menyusut ke jendela mengambang.
Anda dapat memindahkan video thumbnail ini, atau bahkan menyembunyikannya dari tepi layar jika Anda hanya ingin mendengarkan audio.
Aplikasi YouTube tidak mendukung PiP saat ini, tetapi Anda bisa mendapatkan sekitar itu dengan mulai menonton video YouTube di Safari dalam mode layar penuh, lalu menggesek untuk kembali ke layar beranda Anda.
Kuncinya adalah Anda harus meletakkan video dalam mode layar penuh sebelum meninggalkan aplikasi. Jika itu tidak berhasil untuk Anda, coba minta situs versi desktop sebelum Anda mulai menonton video.
Solusi ini dapat dipukul atau dilewatkan, jadi jika tidak berfungsi untuk satu video, jangan berkecil hati. Cobalah lain kali Anda menemukan diri Anda binging playlist YouTube dan perlu menggunakan ponsel Anda.
Jika Anda lebih suka tidak memicu PiP saat meninggalkan aplikasi, nonaktifkan aktivasi otomatis dengan masuk ke Pengaturan > Umum > Gambar di Gambar dan nonaktifkan. Setelah itu, satu-satunya waktu PiP akan digunakan adalah ketika Anda mengetuk ikon dalam video yang diputar.
Kontak mata palsu di FaceTime
Kami pertama kali melihat fitur kontak mata FaceTime muncul di iOS 13 beta tahun lalu, tetapi pada akhirnya tidak pernah dirilis. Yah, itu kembali di iOS 14.
Pada dasarnya iPhone atau iPad Anda akan membuatnya terlihat seolah-olah mata Anda melihat langsung ke kamera. Bahkan jika Anda menatap layar.
Ini adalah fitur yang halus, tetapi salah satu yang harus membuat orang di ujung panggilan merasa seolah-olah Anda sepenuhnya memperhatikan sebagai gantinya.
Nyalakan dengan masuk ke Pengaturan > FaceTime > Kontak Mata.
Ketuk dua kali atau tiga kali di bagian belakang ponsel untuk memicu tindakan
Fitur aksesibilitas bar Ketuk Belakang memungkinkan pemicu fitur sistem, seperti multitugas atau Pusat Kontrol. Atau luncurkan Pintasan hanya dengan mengetuk bagian belakang iPhone Anda dua atau tiga kali.
Temukan fitur di Pengaturan > Aksesibilitas > Sentuh > Ketuk Kembali. Pilih jumlah ketukan yang ingin Anda gunakan, lalu Anda akan melihat daftar tindakan yang dapat Anda mulai.
Misalnya, Anda dapat mengetuk tiga kali di bagian belakang ponsel untuk mengambil tangkapan layar atau meluncurkan Siri .
Ketika saya pertama kali membaca tentang fitur ini, saya pikir akan terlalu mudah untuk memintanya hanya dengan meletakkan iPhone saya di saku saya atau meletakkannya di meja saya. Tapi itu belum terjadi sama sekali – telepon tampaknya baik dalam mengidentifikasi pola keran sebelum mengaktifkan.
Fitur tersembunyi iPhone, coretan di bidang teks apa pun di iPad Anda dengan Apple Pencil
iPad memiliki fitur baru Scribble. Ini pada dasarnya mengubah bidang teks apa pun menjadi kotak yang dapat Anda tulis menggunakan Apple Pencil. Dan iPad Anda akan mengonversi tulisan tangan Anda menjadi teks yang diketik secara otomatis.
Jika Anda berada di tengah-tengah menulis catatan dan mendapatkan iMessage baru. Anda dapat menarik peringatan dan menggunakan bidang balasan cepat untuk menuliskan respons Anda dan kembali menulis catatan. Semua tanpa pernah meletakkan Pensil atau mengaktifkan keyboard.
Bagi pengguna Apple Pencil yang berat, Scribble harus mempercepat banyak tugas yang biasanya akan diperlambat dengan harus beralih antara stylus dan keyboard.











