Ingin lebih mudah untuk mengedit dan berbagi video langsung dari iPhone atau iPad. Kini Apple iOS 13 telah menambahkan berbagai alat pengeditan video baru. Sekarang dapat melakukan Edit Video di iPhone seperti memotong, memutar, dan melakukan tindakan pengeditan video lainnya tanpa aplikasi pihak ketiga.
Perhatikan beberapa langkah dibawah ini:
Cara Edit dan Memangkas Video di iPhone atau iPad
Pemangkasan video adalah salah satu suntingan paling dasar yang dapat dilakukan ketika Edit Video di iPhone. Meskipun kita dapat memangkas sebelum dibagikan di beberapa aplikasi media sosial, seperti Instagram, kita juga dapat melakukannya dengan mudah di App foto.
Ikuti langkah berikut untuk memangkas video:
- Pilih video yang ingin dipotong.
- Ketuk “Edit” di pojok kanan bawah.
- Sekarang harus melihat tombol play dan timeline video. Gunakan panah di sebelah kiri untuk mengubah titik awal video, atau panah di sebelah kanan untuk mengubah Endpoint video.
- Ketuk tombol putar untuk melihat pratinjau hasil editan.
- Saat hasil editan sudah sesui, kemudian ketuk “Done,” lalu pilih “Save video” atau “Save video as New Clip” untuk menduplikasi.
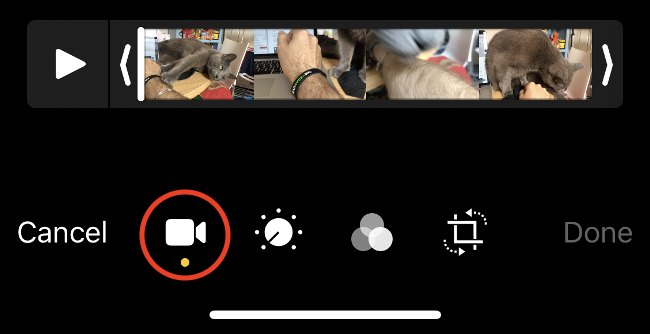
Proses edit video di iPhone tidak merusak, artinya jika kita memilih “Save video”, kita tidak akan kehilangan rekaman secara permanen. Setiap saat, kita dapat mengedit ulang video untuk menyertakan rekaman yang kita dipangkas.
Cara Edit untuk Memotong dan Memutar Video di iPhone atau iPad
Sebelumnya, kita harus menggunakan aplikasi pihak ketiga untuk mengoreksi orientasi video. Sekarang di iOS 13, kita dapat memotong dan memutar video.
Ikuti langkah berikut untuk memutar video:
- Pilih video yang ingin diputar atau potong.
- Ketuk “Edit” di pojok kanan bawah.
- Di bagian bawah layar, ketuk ikon Rotate/crop (Lihat gambar di bawah).
- Di pojok kiri atas, ketuk ikon Rotate 90 Degrees (kotak dengan panah di atasnya). Ketuk tombol sebanyak yang diperlukan sampai menemukan rasio aspek yang tepat.
- Ketuk “Done” di pojok kanan bawah untuk menyelesaikan pengeditan.
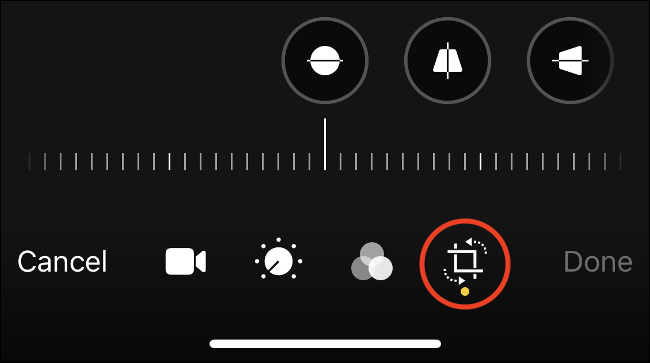
Cara Menggabungkan Video di iPhone atau iPad
Sebelumnya kita memerlukan aplikasi pihak ketiga untuk menggabungkan video di iPhone atau iPad. Sekarang Apple menawarkan iMovie secara gratis, yang memudahkan penggabungan dua video atau lebih menjadi satu produksi jadi.
Ikuti langkah berikut untuk menggabungkan dua video atau lebih:
- Unduh iMovie secara gratis di iPhone atau iPad.
- Luncurkan iMovie, dan akan terlihat layar “Projects”. Ketuk tanda tambah (+) untuk memulai proyek baru, kemudian ketuk “Movie” ketika diminta.
- Pilih video yang ingin digabungkan (dapat menambahkan lebih dari satu). Ambil tepi setiap video untuk memangkas klip langsung di layar ini.
- Dengan klip yang dipilih, ketuk “Create Movie” di bagian bawah.
Klip yang dipilih akan ditempatkan pada Timeline video satu per satunya. Untuk memangkas mereka, ketuk video untuk memilihnya, ambil tepi setiap bingkai, dan kemudian seret ke bawah ke ukuran.

Jika ingin menyusun ulang konten ketika Edit Video di iPhone, ketuk dan tahan satu hingga mengapung. Kemudian, seret ke kiri atau kanan untuk memindahkannya ke belakang atau ke depan pada Timeline. Lepaskan di depan klip lain untuk menempatkannya setelah klip itu.
Kita juga dapat mengubah transisi video antara setiap klip. Untuk melakukannya, cukup ketuk ikon transisi di antara video di Timeline.
Setelah selesai, ikuti langkah berikut untuk mengekspor film:
- Ketuk “Done” di pojok kiri atas.
- Tekan tombol play untuk melihat pratinjau proyek, dan kemudian tekan tombol Share untuk mengekspornya.
- Untuk bagikan video kemedia sosial lainnya pilih ikon aplikasi, atau ketuk “Simpan video” untuk mengekspornya langsung ke gallery.
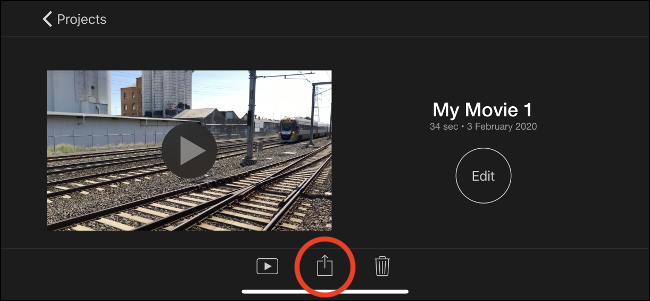
Cara Mendaftar dan Menghapus Filter Video
Sama seperti dengan foto, kita dapat merekam video dengan filter di aplikasi iOS asli. Juga sama seperti foto, video yang kita Rekam dengan filter tidak merusak, yang berarti kita dapat mengubah atau menghapus filter pada titik mana pun.
Ikuti langkah berikut untuk menambahkan, mengubah, atau menghapus filter:
- Pilih video yang ingin diterapkan filter.
- Ketuk “Edit” di pojok kanan bawah.
- Di bagian bawah layar, ketuk ikon filter (Lihat gambar di bawah).
- Gulir untuk melihat pratinjau filter, lalu pilih salah satu atau pilih “Original” untuk menghapus semua filter.
- Ketuk “Done” di kanan bawah dan tunggu filter Anda diterapkan.
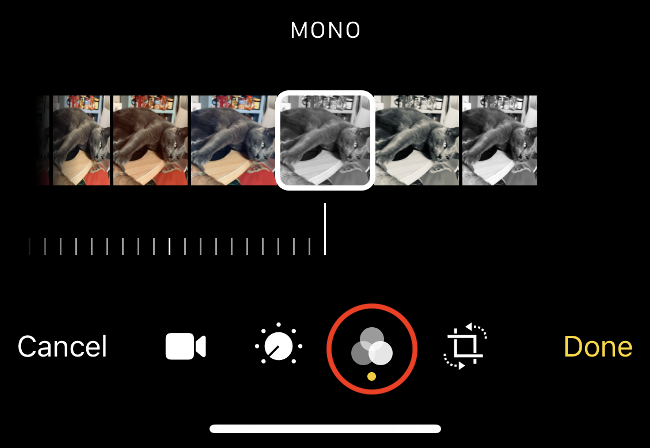
Ukuran video, kualitas di mana itu ditembak, dan usia perangkat menentukan berapa lama kita harus menunggu filter untuk menerapkan.
Cara Menyesuaikan Eksposur Video, Kontras dan lainnya
Sekarang kita juga dapat menyesuaikan berbagai parameter gambar pada video di iOS 13 sama seperti dengan foto. Pemilik iPhone dan iPad sekarang memiliki akses ke gamut penuh alat pengeditan, termasuk peningkatan otomatis. Perubahan ini juga tidak merusak, sehingga kita dapat mengurungkannya di masa mendatang.
Ikuti langkah berikut untuk menyesuaikan eksposur, kontras, dan lainnya ketika Edit Video di iPhone:
- Pilih video yang ingin diedit.
- Ketuk “Edit” di pojok kanan bawah.
- Di bagian bawah, tap ikon Adjustments (Lihat gambar di bawah).
- Gulir melalui berbagai atribut gambar, dan gerakkan slider untuk menyesuaikan gambar.
- Setelah sesuai dengan hasil editan, ketuk “Done”.
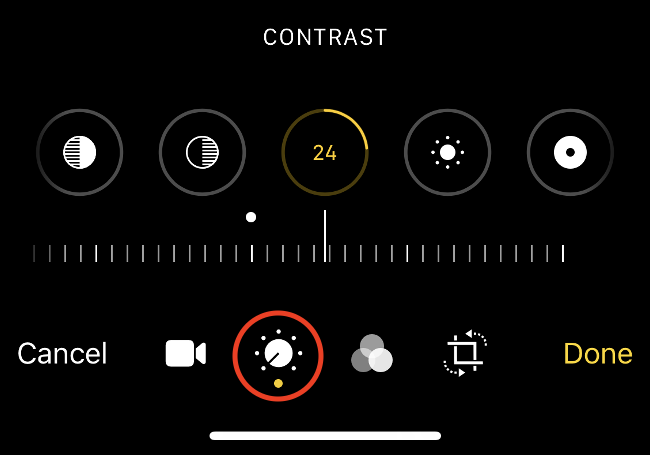
Kita juga dapat menyesuaikan semua parameter berikut:
- Exposure
- Highlights
- Shadows
- Contrast
- Brightness
- Black Point
- Saturation
- Vibrancy
- Warmth
- Tint
- Sharpness
- Definition
- Noise Reduction
- Vignette
Cara terbaik untuk mempelajari pada masing-masing pengaturan ini adalah lakukan berulang-ulang untuk bermain-main dan bereksperimen dengan mereka.
Cara Kembalikan Video ke Keadaan Semula
Kita dapat mengembalikan video atau foto apa pun ke keadaan semula dengan ketukan di App foto meski sedang dalam proses Edit Video di iPhone. Untuk melakukannya, cukup Temukan video yang telah diedit, ketuk “Edit” di pojok kanan bawah, lalu ketuk “Revert”.
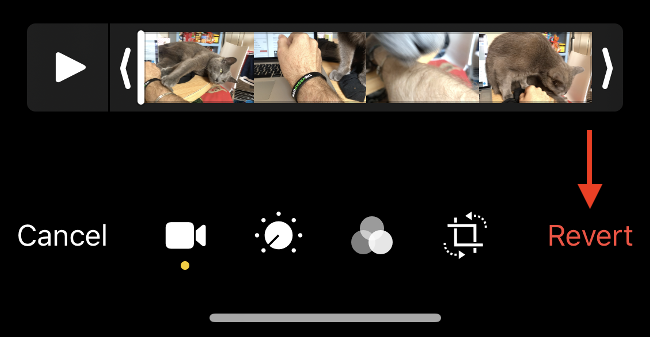
Ini bekerja untuk kedua foto dan video. Ini mengembalikan pemangkasan, filter, penyesuaian gambar, rotasi, atau cropping yang telah diterapkan.
Membuat Trailer dan Produksi yang Lebih Kaya dengan iMovie
iMovie adalah aplikasi Edit Video di iPhone kelas konsumen gratis dari Apple. Hal ini memungkinkan untuk “linear Edit,” yang berarti mengedit video dalam satu lagu (daripada multitrack editing, yang memungkinkan untuk operasi yang lebih kompleks).
iMovie adalah video editor yang mudah digunakan dan memungkinkan untuk menempatkan video, foto, dan audio di Timeline. Kita juga dapat merekam pengisi suara, menembak video langsung ke Timeline, atau mengimpor file lain dari sistem file atau iCloud.
Ketika pertama kali memulai proyek iMovie, ketuk “Movie” untuk proyek reguler, atau “Trailer” untuk membuat video otomatis dengan gaya cuplikan film.
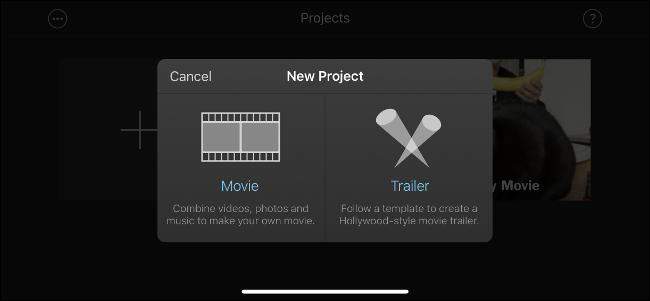
Dalam mode film, ketuk tanda tambah (+) untuk menambahkan media ke timeline. Ketuk klip untuk mengeditnya, tambahkan teks, Ubah kecepatan pemutaran, atau tambahkan filter.
Jika ingin membuat penyesuaian halus pada video (pencahayaan, kontras, dan sebagainya), kita harus melakukannya di App foto sebelum menambahkannya ke timeline.
Ambil Editing ke Tingkat Berikutnya dengan Lumafusion
iMovie berguna namun terbatas. Karena Apple belum merilis versi aplikasi Edit Video di iPhone dengan kualitas profesionalnya, Final Cut, untuk iOS, ini terserah kepada pengembang pihak ketiga untuk mengisi celah tersebut.
Saat ini, lumafusion adalah aplikasi pengeditan video profesional terbaik untuk iPhone dan iPad. Ini memberi enam lagu untuk audio dan video, dan enam lagi untuk audio lainnya, termasuk musik, pengisi suara, atau efek suara.
Aplikasi Edit Video di iPhone ini berisi fitur berikut yang biasanya hanya tersedia di editor profesional:
- Markers
- Kemampuan untuk menautkan atau membatalkan tautan klip
- Keyframes untuk tingkat audio dan Panning
- Filter audio dan ekualisasi
- Efek layering
- Kemampuan untuk menyalin dan menempelkan atribut klip
- Rasio aspek khusus
- Didukung berbagai macam laju bingkai
Kita bisa mendapatkan Lumafusion untuk $29,99 di App Store, yang mungkin tampak mahal untuk aplikasi Edit Video di iPhone. Namun, ini adalah tawar-menawar dibandingkan dengan perangkat lunak pengeditan video profesional, seperti Final Cut Pro X pada Mac ($299,99) atau langganan Adobe Premiere Pro (sekitar $240 per tahun).
Jika ingin memaksimalkan kemampuan pembuatan video di perangkat Anda, lihat FiLMiC Pro.
Shoot, Edit Video di iPhone, dan Share
Ini menjadi semakin umum untuk video profesional, jurnalis, dan hobi penembak pembuat film, mengedit, dan berbagi proyek mereka dari satu perangkat. Jika pergi rute ini, rintangan terbesar cenderung baterai dan ruang disk.
Pastikan untuk mencolokkan ke stopkontak jika kita akan mengedit video. Untuk memecahkan masalah ruang, kita mungkin ingin meningkatkan paket penyimpanan iCloud, sehingga kita dapat mengaktifkan perpustakaan foto iCloud. Ini memindahkan seluruh perpustakaan media kita ke awan, tetapi kita akan memerlukan koneksi internet yang handal jika ingin menggunakan video yang tersimpan secara online dalam proyek.











