Siluet merupakan efek fotografi yang dihasilkan karena adanya perbedaan yang signifikan antara pantulan cahaya objek utama bagian depan dan background. Namun saat ini, kita dapat membuat efek siluet dari gambar dengan berbagai software grafis yang ada.
Jika pada proses fotografi untuk menghasilkan siluet, cahaya dari belakang objek harus sangat terang lalu manangkapnya dengan mengukur lunimitas cahaya background. Siluet juga dapat dihasilkan dengan cara menghalangi pantulan cahaya objek utama secara selektif.
Sedangkan jika kita menggunakan software grafis, kita hanya perlu menentukan objek utama dan kemudian menjadikannya sebuah siluet. Kali ini kita akan mencoba melakukan hal tersebut dengan menggunakan CorelDraw sebagai software grafis yang cukup familiar.
Langkah-langkah membuat siluet dari gambar pada CorelDraw
Pada tutorial kali ini kita akan menggunakan tools dasar dari Coreldraw untuk menghasilkan sebuah desain siluet yang berdasarkan dari gambar. Tool tersebut adalah Pen Tool, yang akan kita gunakan untuk menjiplak gambar, Shape Tool kita gunakan untuk menghaluskan desain.
Gunakan Pen Tool untuk menggambar objek
Langkah pertama yang harus kita lakukan untuk mendapatkan sebuah siluet adalah dengan menggunakan Pen Tool sebagai alat utama. Tool ini secara default telah tersedia dalam Toolbox CorelDraw, sehingga kita akan mudah menemukannya.
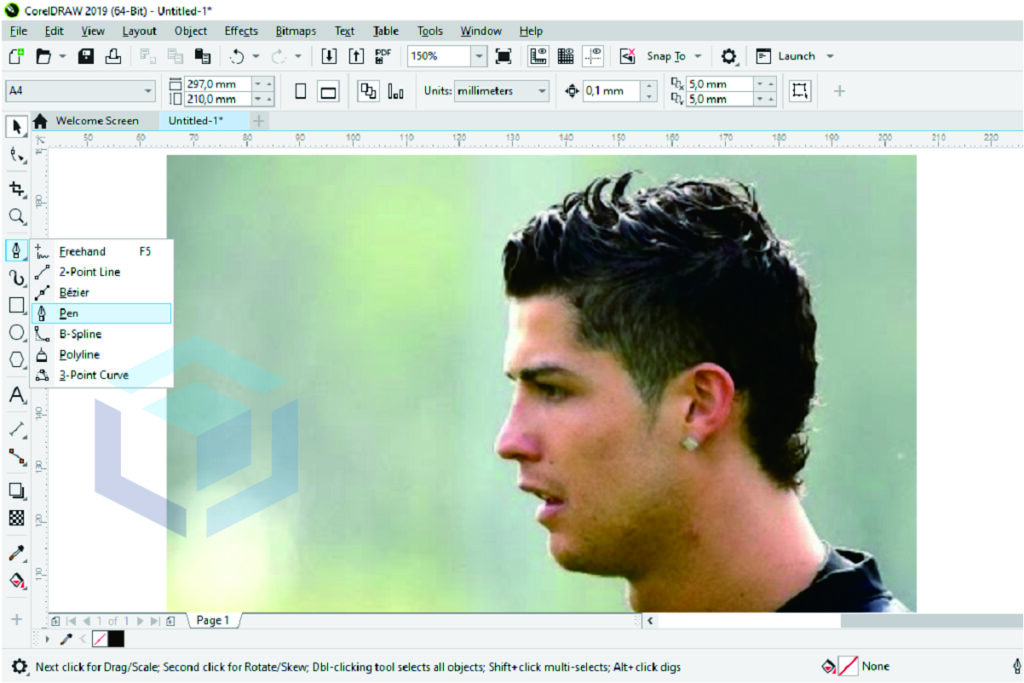
Pen Tool ini berada dalam kelompok Curves Tools, yang mana secara default CorelDraw akan menampilkan Freehand Tool. Namun kita akan menemukan opsi Pen tool ini dengan cara klik pada segitiga kecil yang terletak di pojok bawah icon Freehand Tool.
Setelah Pen Tool aktif, kita akan mulai menjiplak bagian pada gambar yang kita inginkan untuk menjadi sebuah siluet, dengan cara klik pada setiap outline gambar. Lakukan hingga seluruh gambar utama menjadi sebuah objek baru yang akan dapat kita warnai.
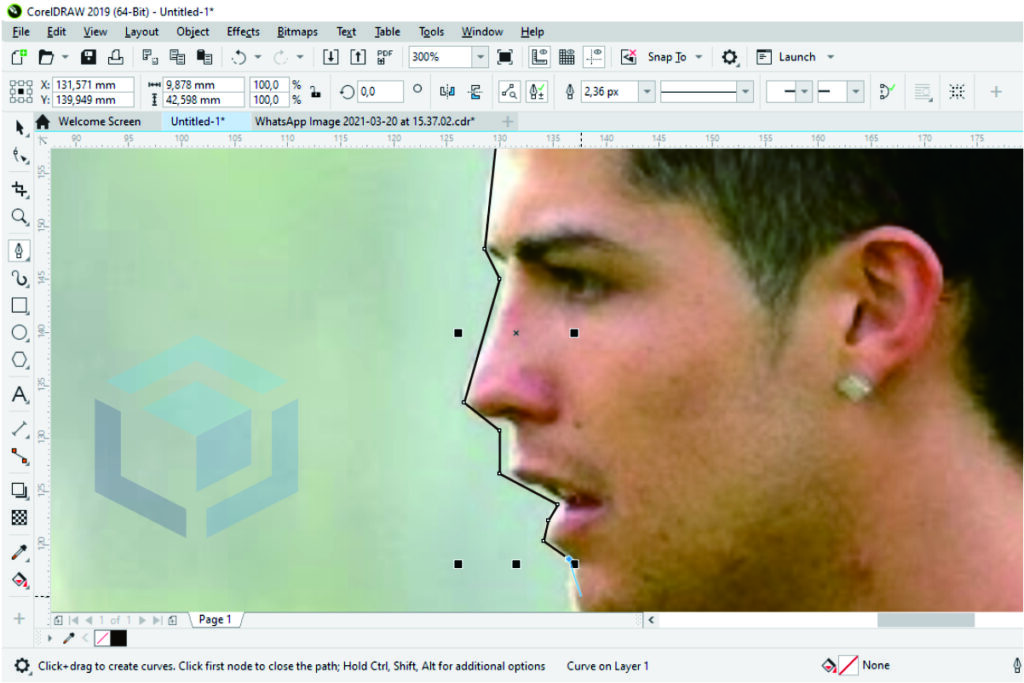
Jika kita ingin membuat garis lurus, maka silahkan klik pada titik awal dan titik akhir. Jika kita ingin membuat garis lengkung, maka klik pada titik awal dan klik tahan pada titik akhir kemudian gerakkan kursor ke atas/bawah atau ke kiri kanan.
Setelah membuat garis lengkung, biasanya garis pada titik akhir akan membentuk sudut dan kita harus mengulang lagi langkah sebelumnya untuk mendapat bentuk sesuai keinginan. Namun, kita dapat menggunakan tombol Shift + ALT pada keyboard dan klik pada titik akhir untuk melakukannya secara otomatis.
Rapikan objek dengan Shape Tool
Setelah kita menjiplak gambar dengan Pen Tool, tentu pada beberapa bagian akan membutuhkan sentuhan untuk mendapatkan hasil yang maksimal. Sehingga, kita memerlukan Shape tool sebagai alat untuk merapikan bagian-bagian yang terasa kurang pas dengan gambar.
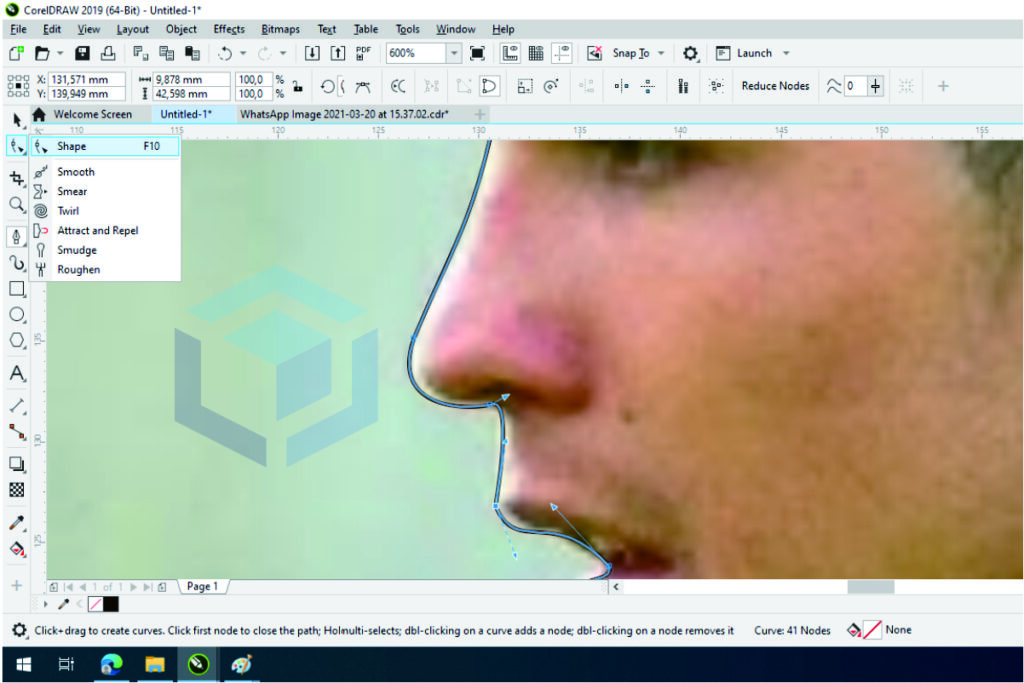
Shape Tool ini berada dalam kelompok Shape Edit Tools, yang mana secara default CorelDraw akan menampilkan Shape Tool. Dalam Kelompok Shape Edit Tools ini kita juga akan menemukan Smooth tool, Smear tool, Twirl tool, Attract and Repel tool, Smudge tool dan Roughen tool.
Penggunaan Shape Tool pada dasarnya adalah kita harus menyesuaikan pilihan yang ada dalam Shape tool dengan objek. Jika pada objek merupakan line, maka agar dapat kita atur harus kita konfersi dahulu menjadi curve, begitu pula sebaliknya.
Jika pada objek terasa seperti kekurangan ataupun kelebihan node, kita dapat menambah ataupun mengurangi node dengan cara klik dua kali pada garis outline objek. Rapikan keseluruhan objek agar kita mendapatkan hasil yang maksimal.
Warnai objek dengan Fill Tool untuk mendapatkan hasil gambar siluet
Langkah terakhir jika objek yang telah kita jiplak dan telah kita rapikan adalah mewarnai objek tersebut dengan Fill Tool. Untuk melakukan pewarnaan ini umunya kita akan langsung saja klik pada Color Pallet yang secara default terletak sebelah kanan layar kerja.
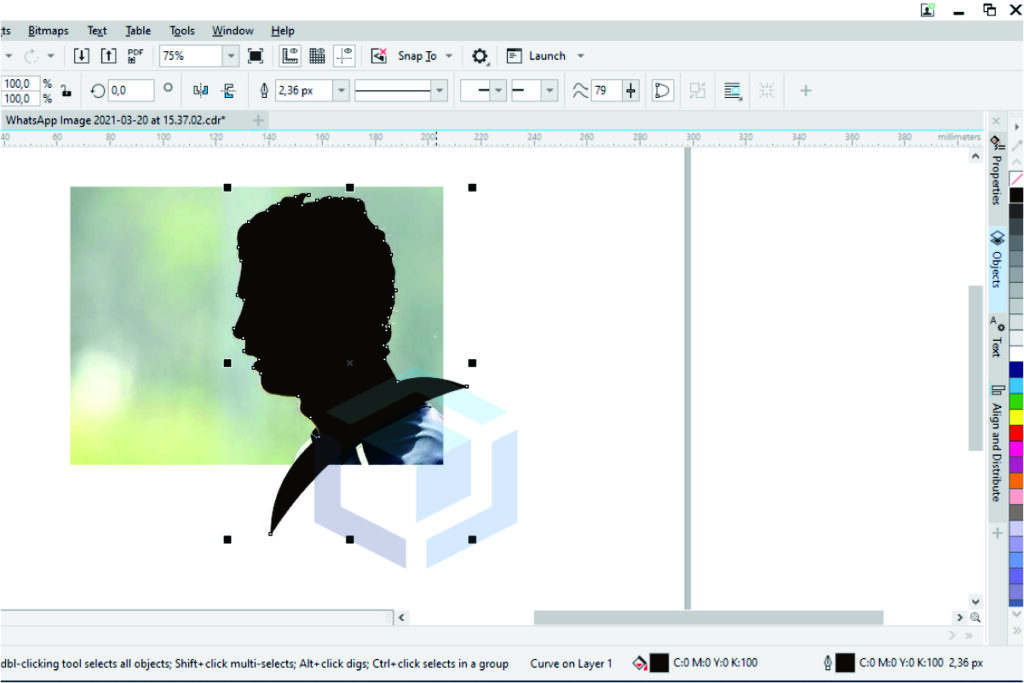
Itulah tadi langkah-langkah yang mudah untuk membuat siluet berdasarkan gambar yang kita miliki hanya dengan menggunakan tools sederhana milik CorelDraw. Semoga bermanfaat dan terus berkarya.











