Artikel berikut ini adalah sebuah panduan sederhana tentang bagaimana cara melakukan import password Anda ke iCloud Keychain Apple dengan mudah dan aman.
Kita membuat asumsi bahwa Anda akan pindah dari LastPass (atau pengelola kata sandi lain yang tidak Anda sukai). Dan Anda mungkin tertarik untuk menggunakan pengelola kata sandi yang ada pada browser atau sistem operasi Anda.
Ini tentu saja merupakan solusi yang mudah, dan masuk akal, bergantung pada sudut pandang Anda. Hingga baru-baru ini, pengelola kata sandi pihak ketiga dikenal lebih aman.
Tetapi Apple dan Google telah bekerja untuk membuat pengelola kata sandi bawaan mereka lebih aman, sementara Microsoft menambahkan satu ke aplikasi pengautentikasi. Jadi ini bisa menjadi pilihan yang tepat.
Namun, satu cara bahwa pengelola kata sandi yang sudah ada di dalamnya ini tidak melawan pesaing independen mereka adalah betapa rumitnya untuk memasukkan kata sandi yang sudah ada sebelumnya ke dalam sistem mereka.
Jika Anda cenderung hanya menggunakan Apple, itu berarti menggunakan Safari untuk kata sandi Anda dan meneruskannya ke perangkat Anda yang lain menggunakan iCloud Keychain.
Berikut cara import data password Anda ke iCloud Keychain.
PASTIKAN ANDA MEMILIKI KEYCHAIN
iCloud Keychain adalah cara Apple menyinkronkan informasi Anda di seluruh perangkat – tidak hanya kata sandi, tetapi juga info kartu kredit, kata sandi Wi-Fi, dll.
Jika Anda belum menggunakannya, Anda mungkin ingin memeriksa untuk memastikannya telah aktif.
Dan jika Anda berencana untuk menggunakan kata sandi Anda pada perangkat iOS seluler Anda juga, Anda mungkin ingin memeriksanya di sana juga.
MENGGUNAKAN PERANGKAT macOS
- Buka aplikasi System Preferences Anda dengan mengklik ikon Apple di sudut kiri atas
- Jika Anda memiliki macOS Mojave atau versi lebih lama, klik iCloud. Jika tidak, pilih ID Apple> iCloud.
- Turun daftar aplikasi, dan pastikan Keychain dicentang

MENGGUNAKAN PERANGKAT IOS:
- Buka Pengaturan dan ketuk nama Anda
- Ketuk iCloud dan gulir ke bawah ke Keychain
- Jika Gantungan Kunci Mati, ketuk entri lalu aktifkan
IMPOR DATA KATA SANDI ANDA
Untuk memasukkan data Anda ke dalam Keychain, Anda perlu mengimpornya ke Safari di Mac Anda. Sederhana bukan? Yah, tidak juga.
Sayangnya, tidak seperti kebanyakan pengelola kata sandi, Anda tidak dapat mengimpor kata sandi dari file CSV ke Safari. Namun, Anda dapat mengimpor kata sandi dari Firefox atau Chrome.
Jadi, jika Anda mendapatkan file CSV dari pengelola sandi lain dan Anda tidak memiliki salah satu browser tersebut di komputer, Anda harus menginstal salah satunya terlebih dahulu dan mengunggah sandi Anda ke dalamnya.
Anda dapat menemukan petunjuk untuk mengimpor kata sandi ke Chrome di sini dan Firefox di sini.
Setelah berhasil emngimpor ke salah satu browser lain:
- Tutup browser lain
- Buka Safari, buka File> Impor Dari, dan pilih Chrome atau Firefox. Anda dapat mengimpor Bookmark, Riwayat, Kata Sandi, atau kombinasinya dengan mencentang kotak yang sesuai.
Satu catatan: kami mengalami serangkaian kesalahan saat mencoba mengimpor dari Firefox ke Safari. Safari selalu macet, bahkan setelah kami melakukan serangkaian penyesuaian pada Firefox.
Kami akhirnya menyerah dan mencobanya dengan Chrome, dan impor langsung bekerja. Jarak tempuh Anda mungkin berbeda.
Anda dapat memeriksa untuk melihat apakah impor berfungsi dengan membuka menu atas Safari dan memilih Safari> Preferensi> Kata Sandi. (Anda harus memasukkan kata sandi pengguna Anda untuk mengakses daftar kata sandi.)
Setelah Anda mengimpor kata sandi ke Safari, kata sandi tersebut akan secara otomatis diambil oleh iCloud Keychain dan dapat berfungsi untuk semua perangkat Anda yang disetujui.
Anda dapat memeriksa dengan mengetik dan mengklik “Akses Keychain” menggunakan Pencarian Spotlight.
Itu akan memunculkan aplikasi Keychain Anda; Anda dapat mengklik iCloud pada kolom kiri atas dan “Password” pada bagian kiri bawah untuk melihat kata sandi yang diimpor.
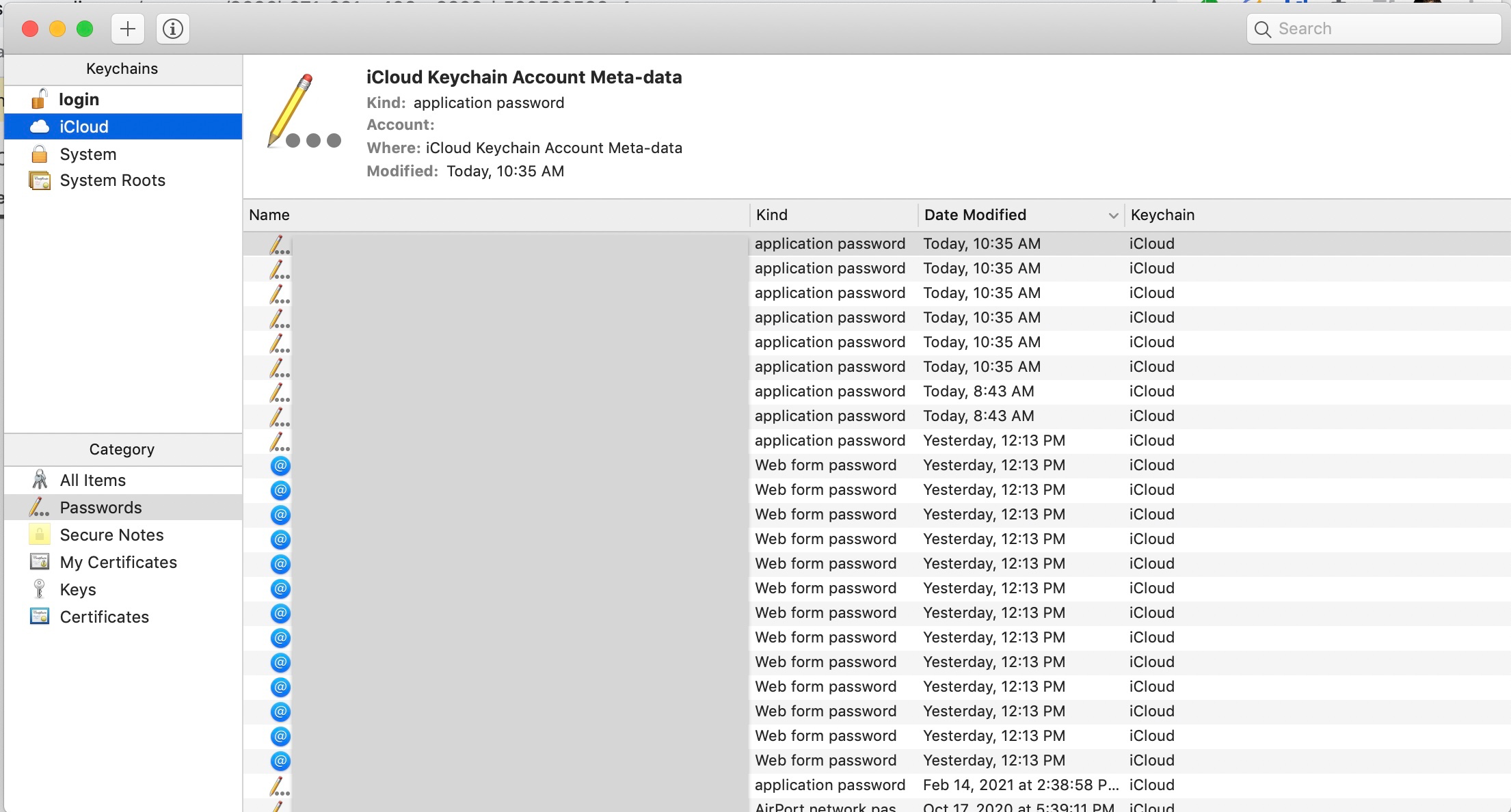
Itulah cara melakukan import file password ke iCloud Keychain, semoga bermanfaat untuk Anda semua.











