Pada artikel kali ini kami akan memberikan cara untuk cetak pas foto sendiri dengan menggunakan Adobe Photoshop. Pas foto seringkali menjadi sebuah syarat yang diperlukan untuk mengurus administrasi.
Dibandingkan saat kita pergi ke percetakan hanya untuk mencetak pas foto, kita akan membayar dengan harga perlembar dari foto yang tercetak. Kita bisa memaksimalkan 1 lembar kertas foto untuk mendapatkan berlembar-lembar pas foto.
Tidak menutup kemungkinan juga saat tempat percetakan ramai, kita harus menunggu lama untuk mendapatkan foto yang kita inginkan. Dengan mencetak pas foto sendiri, tentu kita akan lebih hemat biaya dan bisa kita lakukan kapan saja.
Dengan mencetak foto sendiri pun kita dapat memberikan sedikit pengeditan atau mengganti warna background sesuai dengan yang diperlukan pada foto kita.
Contoh mencetak pas foto di Adobe Photoshop
Berikut kami akan memberikan contoh langkah-langkah dalam melakukan cetak pas foto dengan menggunakan Adobe Photoshop. Pada contoh kali ini kita akan mencetak foto yang berukuran 4×6 dan 3×4 untuk keperluan administrasi.
Untuk mendapatkan ukuran pas foto yang berbeda dalam satu lembar kertas foto, kita perlu melakukan pengaturan ukuran per foto. Kemudian menyimpannya menjadi foto dengan ukuran yang berbeda.
Atur ukuran foto
Langkah pertama adalah buka file foto yang akan kita cetak dengan menggunakan Adobe Photoshop. Untuk mendapatkan ukuran foto yang sesuai saat melakukan cetak, kita perlu melakukan crop pada foto tersebut.
Cropping adalah proses menghapus bagian foto untuk membuat fokus atau memperkuat komposisi. Gunakan Crop tool untuk memotong dan meluruskan foto di Photoshop.
Crop tool tidak merusak, dan kita dapat memilih untuk mempertahankan piksel yang dipotong dan menyediakan pratinjau interaktif. Saat kita memotong foto, pratinjau interaktif akan membantu kita memvisualisasikan hasil akhir.
Untuk melakukan Cropping, klik tombol Crop Tool yang ada pada Toolbar, kemudian pilih W x H x Resolution untuk mendapatkan ukuran crop, selanjutnya isi dengan ukuran yang kita inginkan (1).
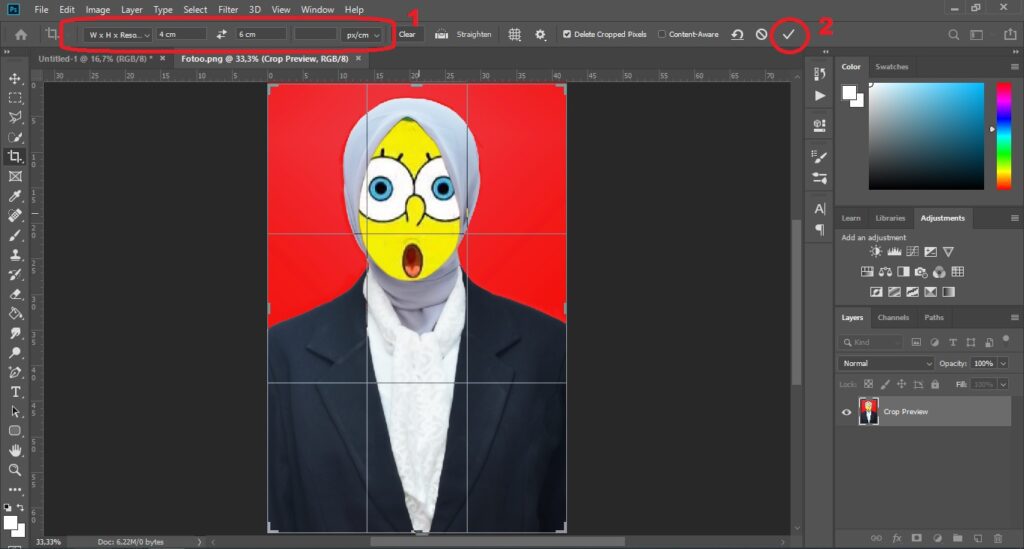
Setelah ukuran terset sesuai keinginan kita, selanjutnya kita harus menentukan area foto yang akan kita potong dengan cara drag foto yang masuk dalam area cropping.
Pada contoh tersebut kami mengisi ukuran 4 cm dan 6 cm agar mendapatkan ukuran gambar 4×6. Kita juga bisa menggunakannya untuk mencetak dengan ukuran lainnya. Berikut kami berikan ukuran foto yang umum digunakan saat mencetak foto:
- 2×3 = 2 cm x 3 cm
- 3×4 = 3 cm x 4 cm
- 4×6 = 4 cm x 6 cm
- 6×9 = 6 cm x 9 cm
- 2R = 6 cm x 9 cm
- 3R = 8,9 cm x 12,7 cm
- 4R = 10,2 cm x 15,2 cm
- 5R = 12,7 cm x 17,8 cm
- 6R = 15,2 cm x 20,3 cm
- 8R = 20,3 cm x 25,4 cm
- 8R Plus = 20,3 cm x 30,5 cm
- 10R = 25,4 cm x 30,5 cm
- 10R Plus = 25,4 cm x 38,1 cm
Setelah kita rasa area foto yang masuk dalam area crop sesuai dengan keinginan kita, kita bisa langsung klik dua kali pada area crop atau klik tanda centang pada bar menu crop (2).
Save As file foto yang telah kita crop dengan menambahkan ukrannya dalam file yang kita simpan. Lakukan langkah tersebut untuk mendapatkan ukuran pas foto yang lain.
Atur pas foto pada kertas cetak
Langkah selanjutnya adalah membuat lembar kerja baru yang sesuai dengan ukuran kertas foto yang akan kita gunakan. Hal ini agar saat kita melakukan pencetakan tidak merubah skala yang telah kita buat.
Setelah itu kembali buka file foto yang telah kita crop, pilih move tool pada menu toolbar kemudian klik pada foto dan drag ke dalam lembar kerja yang telah kita buat sebagai lembar kertas cetak.
Kita juga bisa memasukkan pas foto yang telah kita crop dengan cara klik pada file foto, kemudian drag ke dalam lembar kerja kertas cetak. Cara ini akan lebih efektif untuk mendapatkan hasil yang presisi.
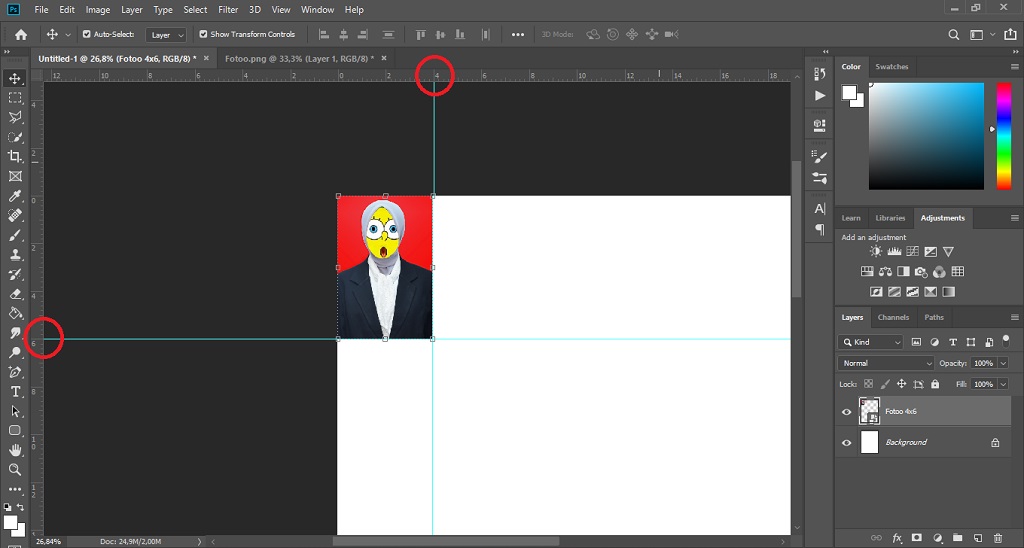
Atur posisi foto pada lembar kertas cetak agar saat proses mencetak tidak membuang banyak sisi kertas foto. Kita juga bisa memperbanyak pas foto untuk memenuhi lembar kertas cetak.
Print foto
Setelah pas foto kita atur pada lembar kertas cetak, saatnya kita melakukan cetak foto langsung pada Adobe Photoshop. Dengan cara pilih File -> Print, atau langsung saja dengan CTRL + P.
Maka akan muncul pop-up Photoshop Print Setting, yang mana kita bisa mengatur untuk memastikan bahwa gambar yang sudah siap cetak muncul seperti yang kita inginkan.
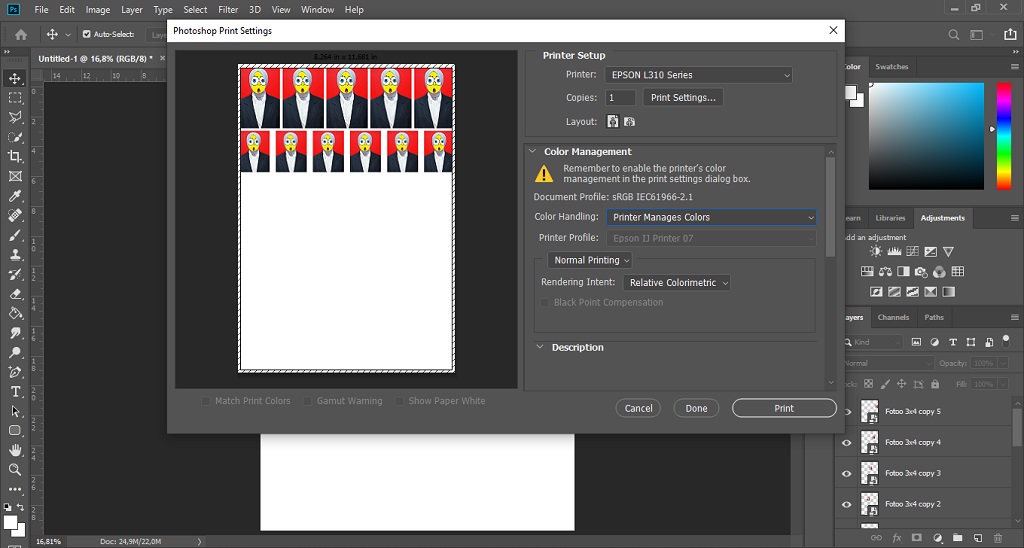
Kita juga dapat melakukan pengaturan pada printer yang akan kita gunakan untuk mencetak pas foto, sehingga kita perlu takut hasil yang kita cetak akan berbeda.
Pada Photoshop Print Setting juga memberikan kita keleluasaan untuk mengatur Color Management. Secara default color handling akan berisi Printer Manages Color, yang berati pengaturan warna mengikuti dari printer kita.
Kita bisa merubahnya menjadi Photoshop Manages Color jika ingin mendapatkan hasil seperti yang ada dalam Adobe Photoshop. Kemudian kita harus memilih Printer Profil yang akan menggambarkan output dan kondisi pencetakan (seperti jenis kertas).
Kita juga bisa memilih pengaturan Normal Printing ataupun Hard Profing. Pada Normal Printing akan menghasilkan gambar yang sesuai pada kertas. Sedangkan Hard Profing adalah simulasi cetak output akhir pada percetakan.
Kemudian Rendering Intent merupakan pengaturan untuk menentukan bagaimana Photoshop mengonversi warna ke ruang warna tujuan. Dan Black Point Compensation merpakan pengaturan untuk mempertahankan detail bayangan dalam gambar.
Setelah melakukan penyesuaian pada Photoshop Print Setting dan merasa sudah siap untuk dicetak, maka kita klik Print pada menu popup. Secara otomatis Adobe Photoshop akan mengrim perintah pada printer untuk mencetak.
Itulah tadi cara yang mudah untuk melakukan cetak pas foto sendiri dengan menggunakan Adobe Photoshop, Semoga bermanfaat dan terus berkarya.











