Artikel kali ini, kita akan memberikan tutorial menghilangkan objek yang mengganggu pada gambar kita dengan menggunakan Content-Aware Fill di Photoshop.
Pada saat kita mengambil gambar, ada kalanya kita mengalami kondisi telah mendapatkan sebuah momen tetapi ada sebuah objek yang mengganggu dalam komposisi gambar.
Tentu kita ingin menghilangkan objek yang mengganggu tersebut agar gambar kita menjadi seperti yang kita inginkan. Untuk melakukannya, kita bisa menggunakan Adobe Photoshop.
Ada banyak pilihan tools yang dapat kita gunakan dalam Adobe Photoshop untuk menghilangkan objek tersebut. Namun pada tutorial kali ini kita akan menggunakan Content-Aware Fill untuk menghilangkan objek pada gambar.
Content-Aware Fill memiliki kelebihan yaitu secara otomatis menganalisis gambar untuk menemukan detail terbaik untuk mengganti area yang akan dihilangkan.
Langkah-langkah menghilangkan objek dengan Content-Aware Fill
Menghilangkan sebuah objek pada gambar merupakan hal yang biasa kita lakukan untuk mendapatkan hasil sebuah gambar yang sempurna menurut kita.
Kali ini kami akan memberikan contoh penggunan Content-Aware Fill untuk menghilangkan objek menara pada gambar. Berikut adalah langkah-langkahnya :
Seleksi area
Langkah pertama adalah kita harus menentukan area berisi objek yang akan kita hilangkan. Kita bebas memilih menggunakan Selection Tools yang ada dalam Photoshop.
Sesuaikan Selection Tools dengan kebutuhan memilih area objek. Menurut kami Lasso tool, Polygonal Lasso tool dan Magnetik Lasso tool merupakan pilihan terbaik.
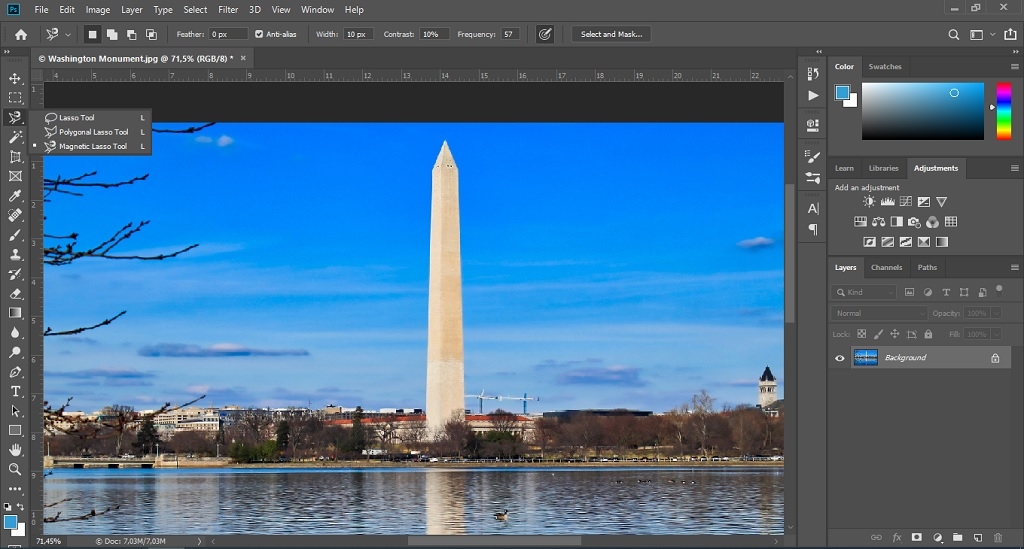
Karena dengan menggunakan ketiga pilihan tool tersebut, kita bisa menyesuaikan area dengan lebih tepat. Setelah memilih menggunakan tool apa, saatnya kita menyeleksi area yang akan dihilangkan.
Pada saat menyeleksi area yang akan kita hilangkan objeknya, sebaiknya berikan tambahan area sedikit lebih lebar dari objek. Hal ini akan berpengaruh pada saat pengisian area nanti.
Menghilangkan objek menggunakan Content-Aware Fill
Setelah area objek yang akan kita hilangkan terseleksi sesuai dengan keinginan kita, langkah selanjutnya adalah mengisi area tersebut dengan menggunakan Content-Aware Fill.
Ada dua cara untuk menggunakan tool ini, yang pertama adalah kita langsung saja klik kanan pada area yang terseleksi kemudian pilih Fill (1), selanjutnya akan muncul pop-up pilihan isian.
Pada pop-up ini kita akan diberikan beberapa pilihan untuk mengisi area yang terseleksi yaitu Foreground Color, Background Color, Color, Content-Aware, Pattern, History, Black, 50% Gray, dan White.
Langsung saja kita pilih Content-Aware untuk mengisi area yang telah kita seleksi. Pada cara ini, kita hanya bisa mengatur Color Adaptation dan Blending saja, kemudian klik OK (2).
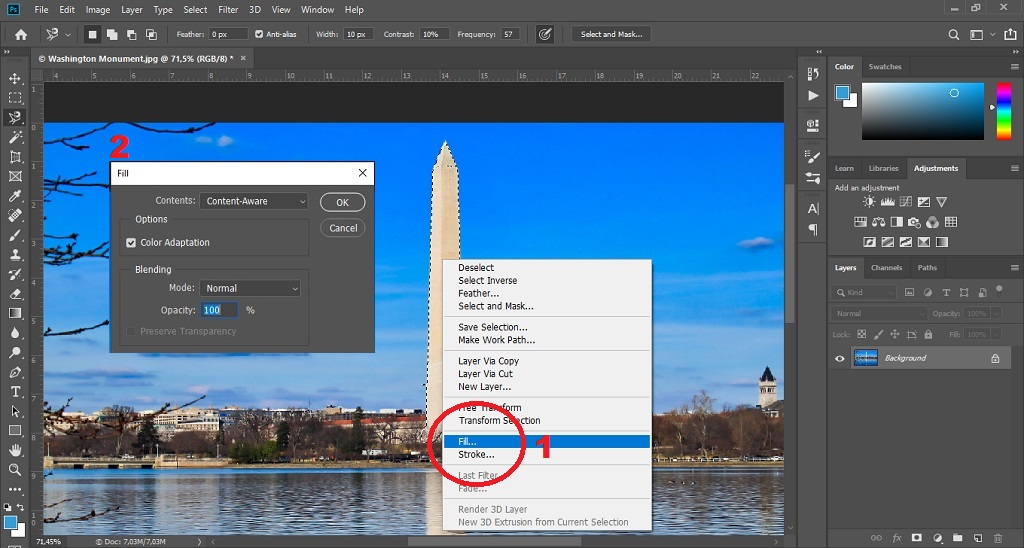
Maka secara otomatis Content-Aware Fill akan mengisi area yang telah kita seleksi dengan menganalilis area sekitar kemudian memasukkannya kedalam area yang terseleksi.
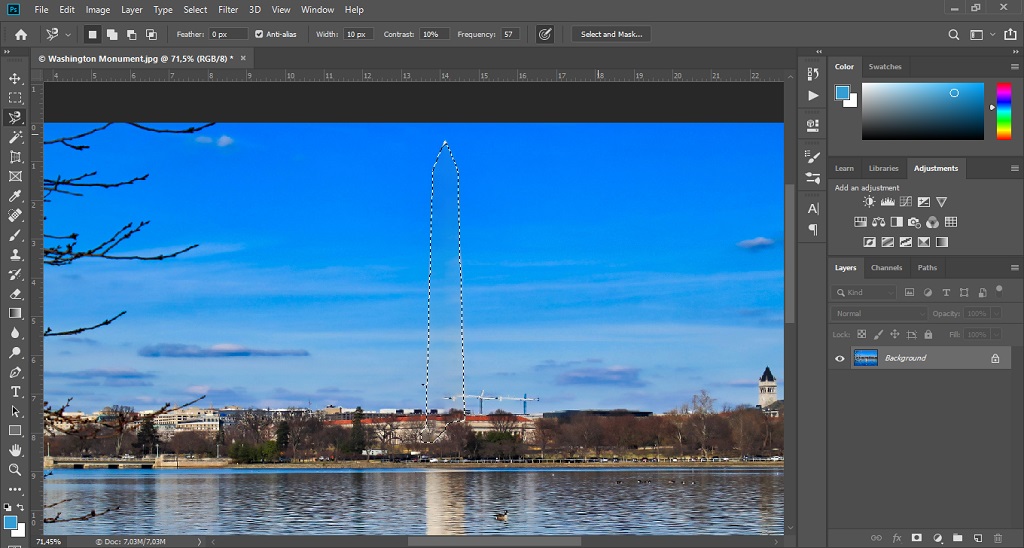
Gambar tersebut merupakan hasil dari penggunaan Conten-Aware Fill dengan cara pertama. Cara kedua adalah dengan klik pada menu Edit -> pilih Content-Aware Fill.
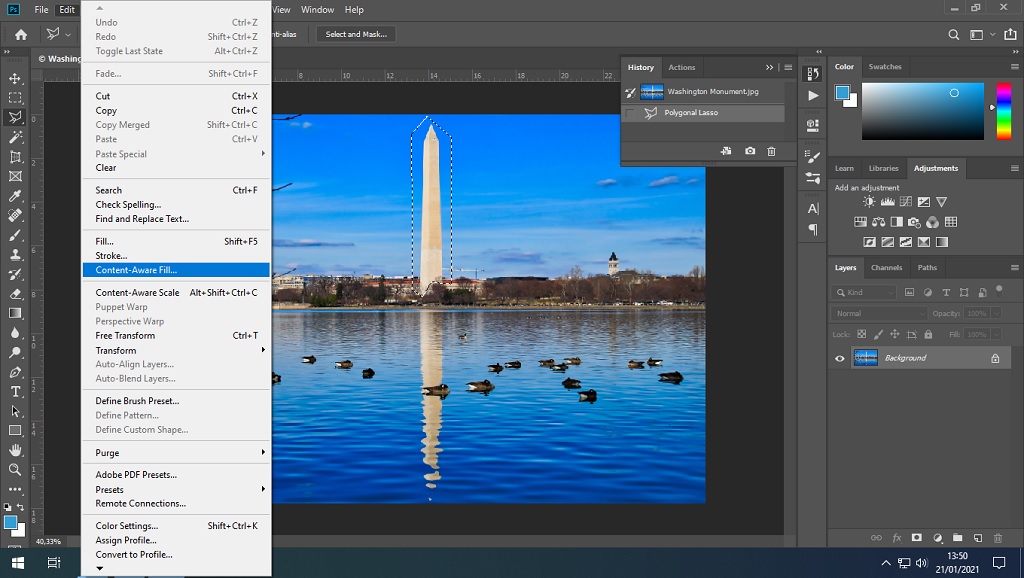
Maka akan muncul kotak berwarna hijau yang mana itu adalah indikator area yang akan dianalisis oleh Content-Aware Fill untuk mengisi area yang telah kita seleksi.
Photoshop juga menyediakan preview yang berada pada sebelah kanan layar kerja kita. Saat kita merubah area analisis Content-Aware Fill, secara otomatis preview akan menunjukkan hasilnya.
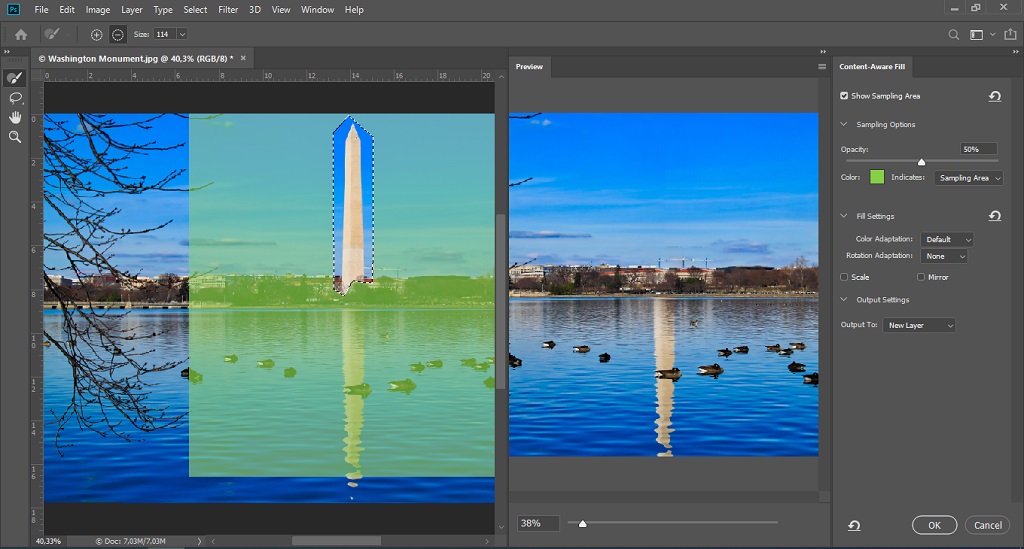
Dengan menggunakan cara yang kedua ini kita bisa melakukan berbagai pengaturan untuk mendapatkan hasil yang lebih maksimal pada gambar milik kita.
Jika pratinjau tidak menampilkan hasil yang kita inginkan, lakukan pengaturan pada opsi area Sampling di sebelah kanan untuk mengontrol area Content-Aware Fill menganalisis detail untuk membuat isian.
Menyesuaikan area yang dihilangkan dengan isian
Kita bisa mencoba pengaturan Color Adaptation untuk menyesuaikan kecerahan dan kontras pada isi area yang telah kita seleksi dengan sekitarnya.
Kita juga bisa mencoba pengaturan Rotation Adaptation untuk memutar isi area yang telah kita seleksi untuk mendapatkan hasil dengan pola yang kita inginkan.
Jika ada pola berulang dengan elemen dengan ukuran yang berbeda, kita dapat menggunakan opsi Scale. Opsi ini dapat mengubah ukuran isi agar sesuai dengan pola.
Apabila dalam isian memiliki elemen simetris horizontal dalam gambar, kita dapat menggunakan opsi Mirror. Opsi ini dapat menyesuaikan isian agar sesuai dengan pola.
Kita juga bisa menambahkan atau mengurangi area yang telah kita seleksi sebelumnya. Dengan menggunakan Lasso Tool dan Sampling Brush Tool di sebelah kiri layar kerja .
itulah tadi cara menghilangkan objek yang mengganggu dalam gambar dengan menggunakan Content-Aware Fill di Adobe Photoshop, semoga bermanfaat dan terus berkarya.











