Dalam kegiatan surat menyurat, sebuah lembaga / perusahaan harus memiliki amplop khusus yang menampilkan identitas dari lembaga / perusahaan tersebut. Membuat dan mencetak identitas lembaga / perusahaan pada amplop bisa kita lakukan dengan menggunakan MS Word.
Asumsinya, kita telah mengetahui ukuran dari lembar amplop tersebut. Tujuannya, supaya tidak menghabiskan amplop untuk percobaan.
Pembuatan amplop surat itu sendiri tidak memiliki aturan baku, misalnya hanya dengan menyertakan logo atau stempel sebenarnya sudah cukup.
Tetapi, dalam persuratan resmi biasanya amplop akan dibuat sama seperti kop surat, bedanya pada ampolp disertakan pengirim dan tujuan.
Membuat dan mencetak amplop surat 90PPS di MS Word dengan mudah
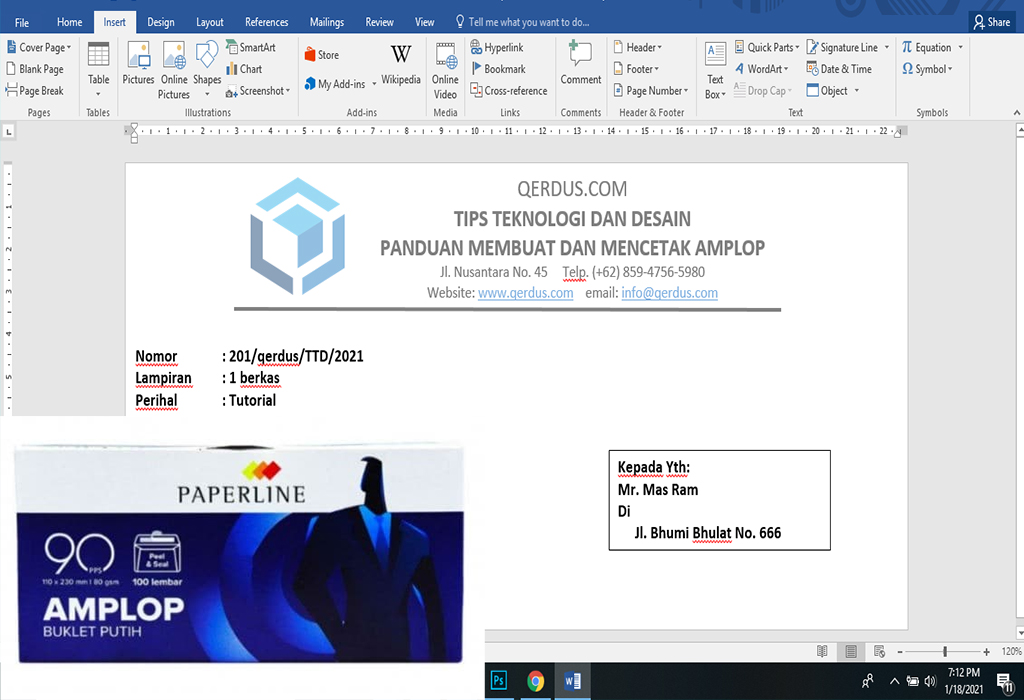
Ada banyak sekali ukuran ampolp yang tersedia di pasaran. Namun dalam artikel kali ini, Kami menggunakan amplop putih berukuran 90PPS sebagai contoh dalam membuat dan mencetak amplop surat.
Alasannya, amplop berukuran 90PPS ini memang digunakan sebagai standar dari banyak lembaga / perusahaan. Perlu kita ketahui, amplop berukuran 90PPS ini memiliki lebar sebesar 23 cm dan tinggi 11 cm.
Langsung saja, berikut panduan lengkap dalam pembuatan dan cara mencetak amplop surat di MS Word:
Tahap Tutorial
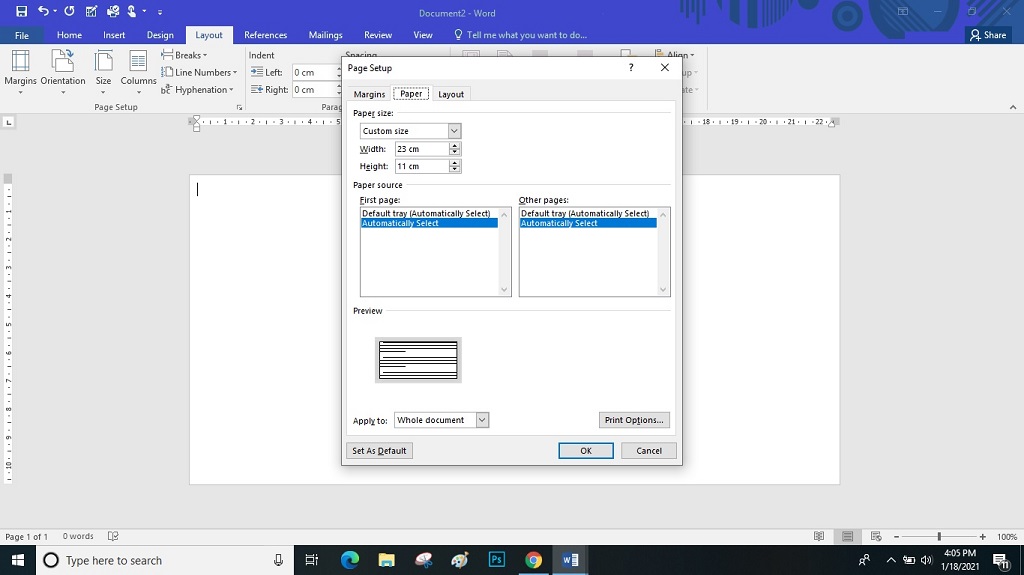
Langkah yang pertama, buatlah dokumen kosong pada MS Word Anda. Kemudian, Masuk menu Page Layout -> Margins -> Custom Margins -> ubah Orientation menjadi Lanscape -> masuk pilihan Paper. Selanjutnya pada pilihan Paper, ubah Width menjadi 11 CM dan Height 23 CM, lalu klik OK.
Seperti yang sudah Kami jelaskan sebelumnya, dalam tutorial kali ini kami menggunakan amplop berukuran 90PPS sebagai contoh. Jadi, ukuran Margins kami buat menjadi 11cmx23cm.
Bagi Anda yang ingin membuat amplop dengan ukuran berbeda, pastikan Anda sudah mengetahui ukuran amplop yang tertera pada box amplop tersebut.
Jika tidak mengetahui ukuran dari amplop tersebut, Anda bisa mengukurnya secara manual dengan menggunakan penggaris.
Langkah berikutnya adalah membuat kop amplop. Perlu Anda ketahui, bahwasanya kop Ampolp sama halnya dengan kop surat. Untuk membuat kop amplop Anda bisa melihat artikel kami sebelumnya pada tutan berikut:
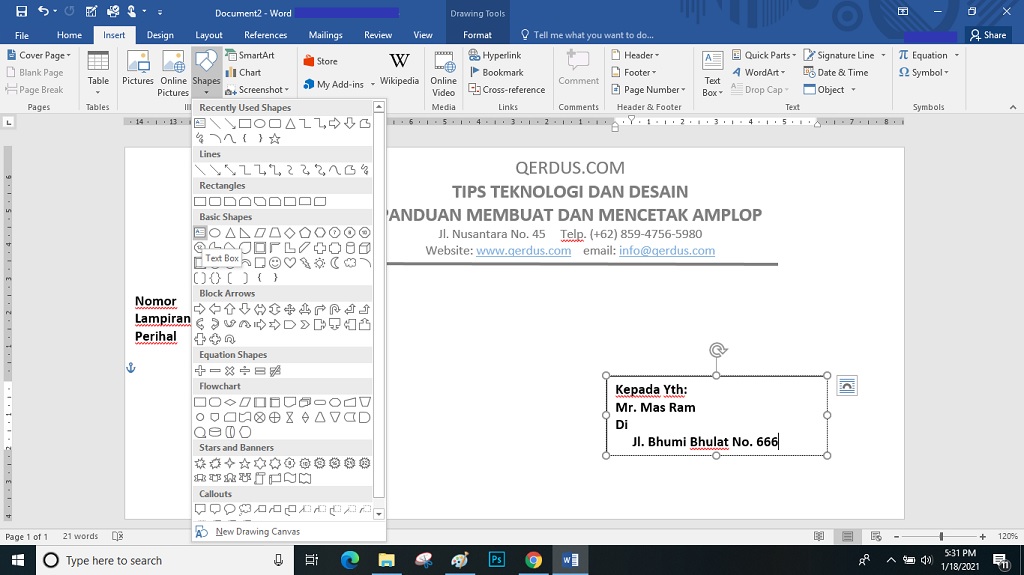
Setelah membuat kop surat, kemudian masukkan keterangan tentang pengirim pada bagian kiri amplop, dan kepada siapa surat tersebut ditujukan (pada bagian kanan bawah amplop).
Bagian pengirim biasanya berisi nomor surat, lampiran, dan perihal. Sedangkan untuk penerima surat biasanya berada pada sebuah kotak dan berisi nama dan alamat lengkap.
Untuk membuat kotak pada sebelah kanan, caranya masuk menu Insert -> Shapes -> pada Basic Shapes pilih Text Box. Kemudian, Drag pada bagian kanan bawah dokumen.
Setelah itu, isikan nama dan alamat pada bagian kotak tersebut. Sebagai contoh, Anda bisa lihat gambar atas.
Tahap mencetak amplop
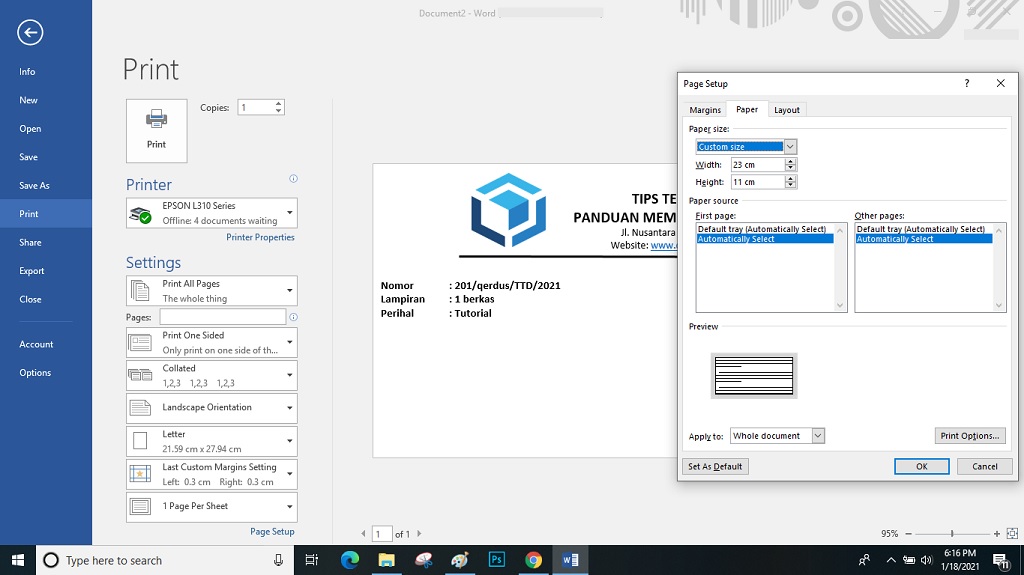
Langkah selanjutnya, yaitu mencetak amplop yang sudah kita buat dengan MS Word. Caranya, masuk menu File -> Print. Setelah itu, pada bagian Settings pastikan Orientation terpilih sebagai Landscape Orientation.
Kemudian, klik ukuran kertas -> pilih More Paper Sizes -> pastikan ukuran sama dengan dokumen yang telah Anda buat di MS Word tadi. Sebagai contoh, pada Page Setup diatas menggunakan ukuran 23 cm x 11 cm.
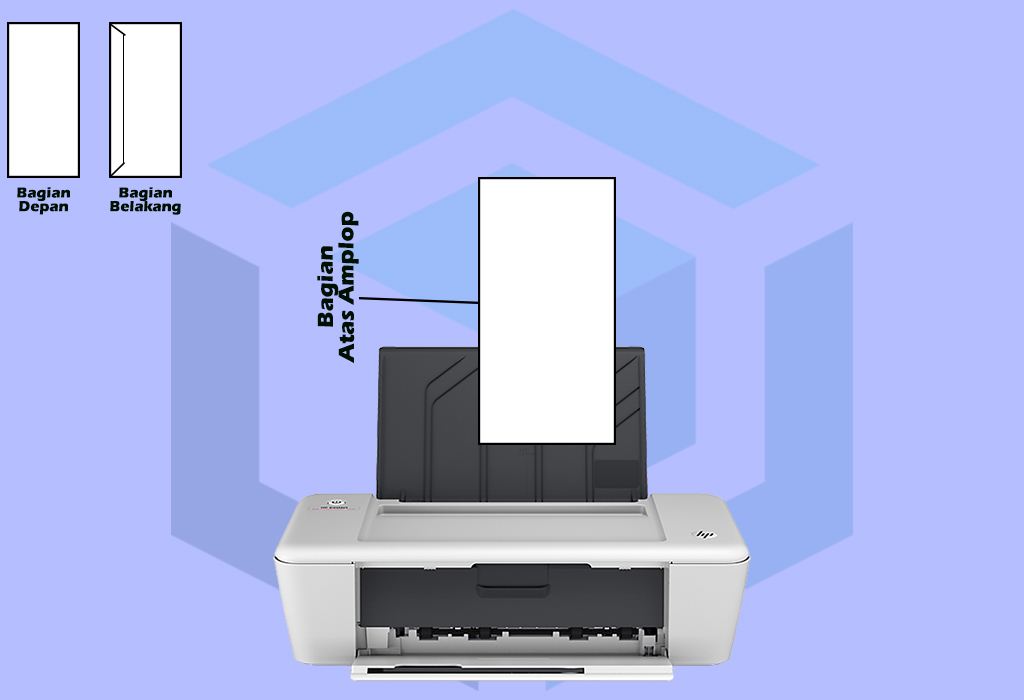
Untuk penempatan kertas pada mesin printer, letakkan amplop dalam keadaan berdiri. Pada bagian kiri depan amplop arahkan kebawah mesin printer. Anda juga bisa melihat gambar atas sebagai contoh.
Rekomendasi size amplop resmi
Berbicara soal standarisasi ukuran amplop resmi, tidak aturan yang baku mengenai ukuran tersebut. Tapi, kami memberikan rekomendasi beberapa ukuran yang umum dibuat oleh lembaga / perusahaan.
- Yang pertama, Anda bisa membeli amplop dengan tipe 90PPS ini yang memiliki ukuran lebar 23 cm dan tinggi 11 cm.
- Kedua, Anda bisa membeli amplop dengan tipe 104PPS yang memiliki ukuran lebar 15,2 cm dan tinggi 9,5 cm. Amplop ini sedikit lebih kecil dengan tipe 90PPS.
- Ketiga, Anda bisa membeli amplop dengan tipe 110PPS yang memiliki ukuran lebar 16,2 cm dan tinggi 11,4 cm. Amplop 110PPS ini biasanya berfungsi sebagai amplop uang yang memiliki jumlah beberapa lembar saja.











