Denah lokasi bisa dikatakan sebuah peta mini untuk menunjukkan suatu lokasi tertentu. Untuk membuat denah lokasi tampaknya terlalu rumit dan butuh seorang yang ahli jika menggunakan Adobe Photoshop. Namun, Anda tak perlu khawatir, karena sekarang pembuatan denah lokasi bisa bisa kita lakukan dengan muda menggunakan MS Word.
Seperti yang kita ketahui, denah lokasi sangat bermanfaat bagi seseorang yang tidak mengetahui alamat lengkap atau lokasi tertentu pada suatu tempat. Pada kesempatan kali ini, Kami tim Qerdus.com akan membagikan tutorial lengkap untuk membuat denah lokasi dengan MS Word.
Membuat denah lokasi dengan mudah menggunakan fitur Shapes
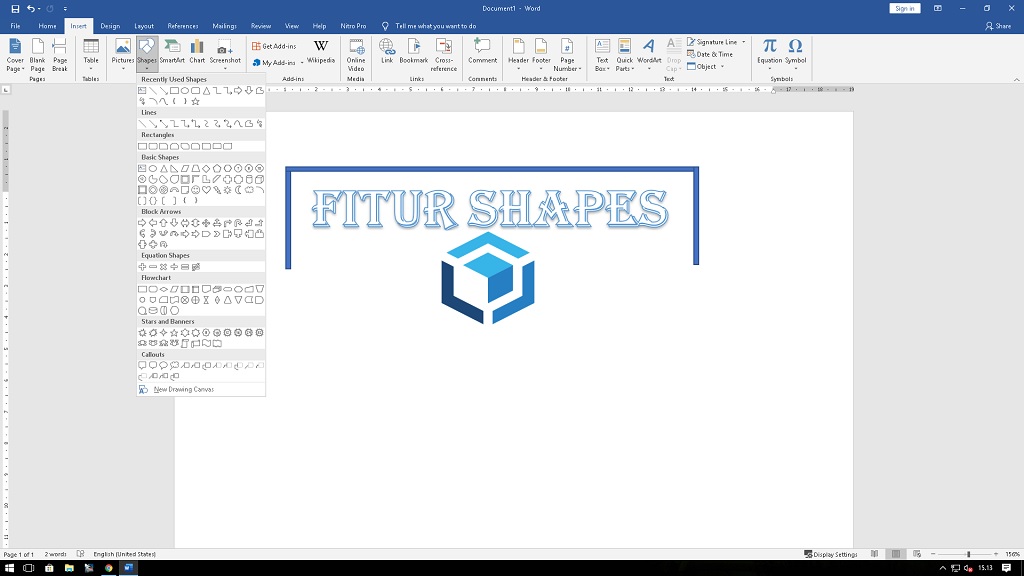
Pada umunya, orang hanya mengenal aplikasi MS Word yang berguna untuk mengetik suatu tulisan. Namun, jika Anda masuk pada fitur Shapes, Anda akan melihat bahwa aplikasi MS Word ini bisa berguna untuk sesuatu yang lebih. Sebagai contoh, menggunakan fitur Shapes untuk membuat denah lokasi dengan mudah seperti yang akan kita lakukan dalam Artikel kali ini.
Sebelum masuk pada tahap tutorial, ada beberapa hal yang perlu Anda siapkan untuk pembuatan gambar denah lokasi. Seperti icon gedung, bangunan tertentu, tempat ibadah, dan lain sebagainya yang berada pada sekitar lokasi atau denah yang akan Anda buat.
Selain itu, Anda juga harus menyiapkan icon arah mata angin untuk menunjukkan arah pada gambar denah lokasi. Sebagai catatan, Anda dapat mencari icon-icon tersebut dalam internet dengan format (PNG).
Dengan icon berformat (PNG), hal tersebut bertujuan untuk menghilangkan background pada icon, sehingga icon pada gambar denah terlihat lebih rapi dan jelas.
Tahap tutorial membuat denah lokasi
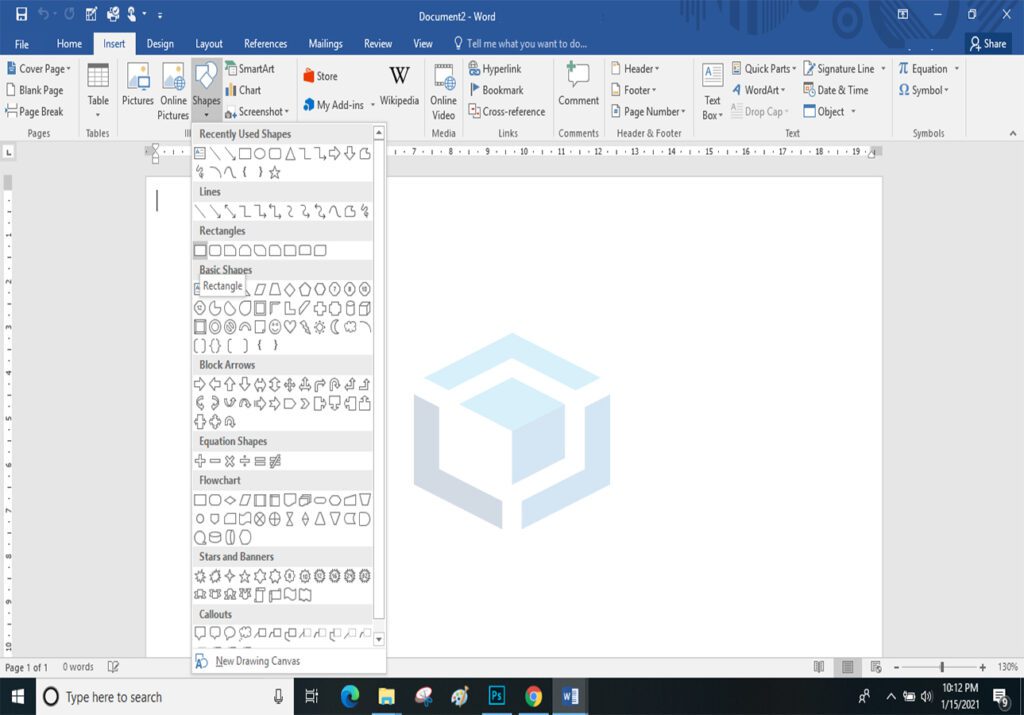
Sekarang masuk pada tahap tutorial. Hal pertama yang perlu Anda lakukan adalah membuat dokumen baru pada MS Word. Untuk ukuran kertas, terserah Anda memilih ukuran apa. Dalam tutorial ini, kami menggunakan dokumen berukuran kertas A4 dengan mode lanscape.
Untuk mengubah ukuran dan model dokumen, Anda bisa masuk pada menu Layout -> Size (untuk memilih ukuran) -> Orientation (untuk memilih model dokumen).
Kemudian, kita mulai membuat gambar jalan. Buatlah semirip mungkin dengan lokasi jalan yang akan Anda buat sebagai denah. Untuk membuat gambar jalan, masuk pada menu Insert -> Shapes -> pilih Rectangle.
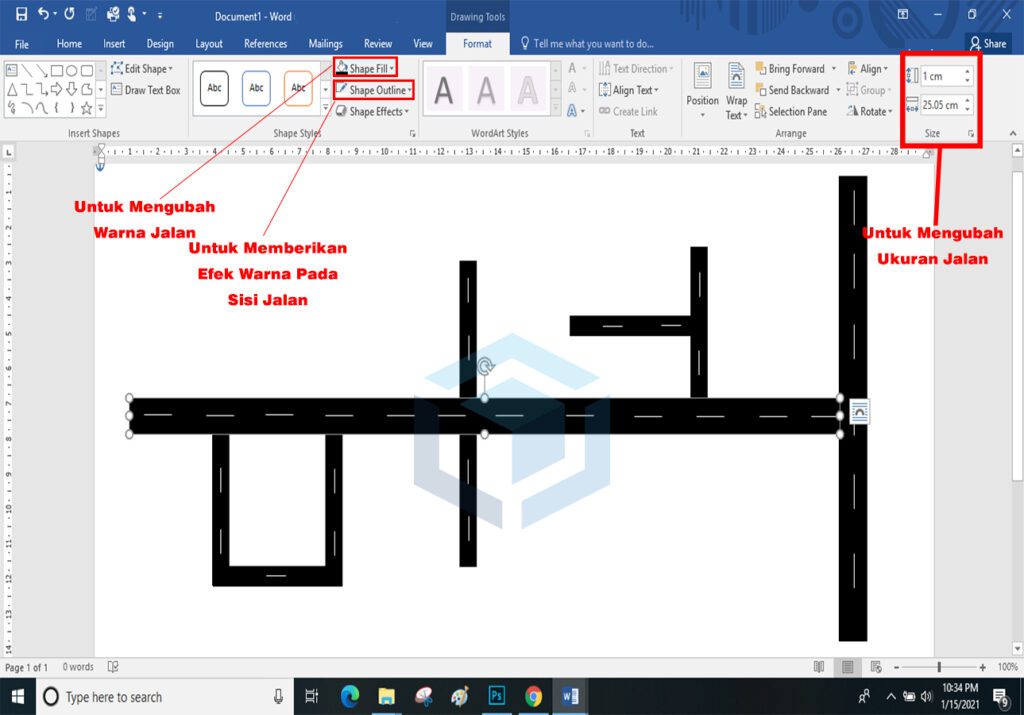
Selanjutnya, Drag pada dokumen Anda. Untuk mengubah ukuran jalan, Anda bisa merubahnya dengan klik bagian jalan tersebut, kemudian ubah ukuran pada menu size yang terdapat pada kanan atas MS Word.
Kemudian, untuk merubah warna jalan, klik bagian jalan tersebut -> masuk menu format -> pilih Shape Fill -> pilih Warna. Selain itu, Anda juga dapat memberikan efek warna pada setiap sisi jalan dengan menambahkan Outline. Caranya, klik bagian jalan tersebut -> masuk menu format -> pilih Shape Outline -> pilih Warna.
Sedangkan untuk menghilangkan efek warna pada setiap sisi jalan, klik bagian jalan tersebut -> masuk menu format -> pilih Shape Outline -> pilih No Outline. Anda juga dapat memberikan efek garis pada tengah jalan dengan masuk menu Insert -> Shapes -> pilih Line. Kemudian, Drag pada tengah gambar jalan.
Menambahkan icon
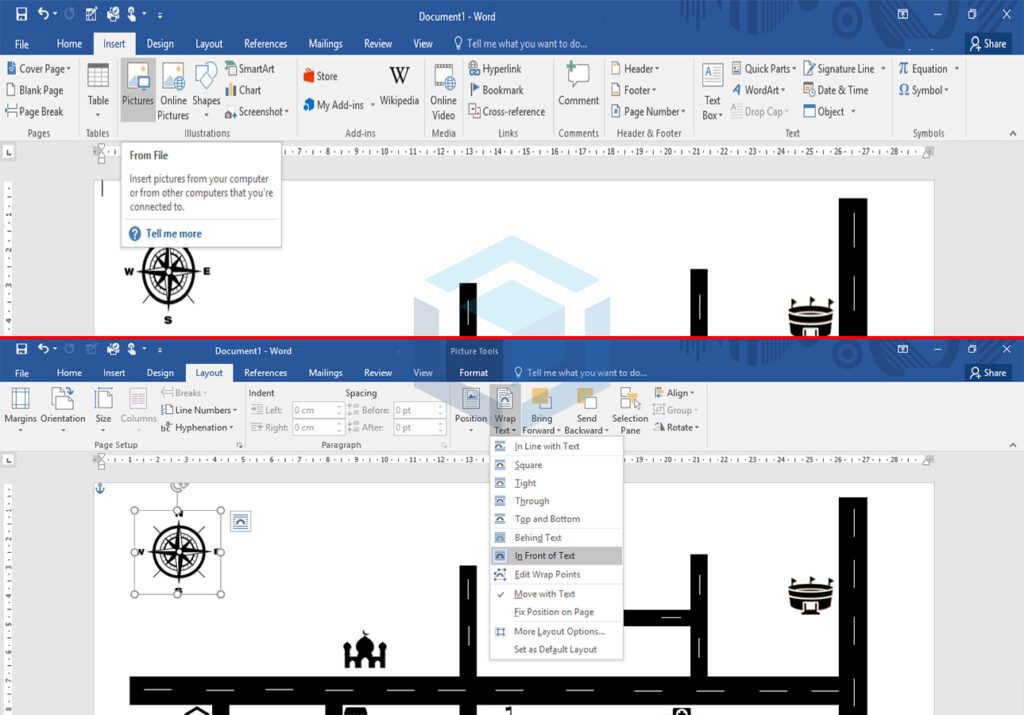
Setelah membuat gambar jalan, langkah berikutnya adalah menambahkan icon bangunan yang telah Anda siapkan sebelumnya. Untuk menambahkan icon pilih menu Insert -> Pictures -> (pilih icon yang sudah Anda siapkan) -> Insert.
Kemudian, sesuaikan ukuran icon yang telah Anda tambahkan. Setelah itu, pilih menu Layout -> Wrap Text -> pilih In Front of Text. Hal ini bertujuan untuk mempermudah pemindahan posisi icon tanpa menggeser icon lainnya.
Anda dapat mengunduh icon-icon yang telah Kami buat sebagai contoh melalui tautan dibawah ini.
Memberikan keterangan
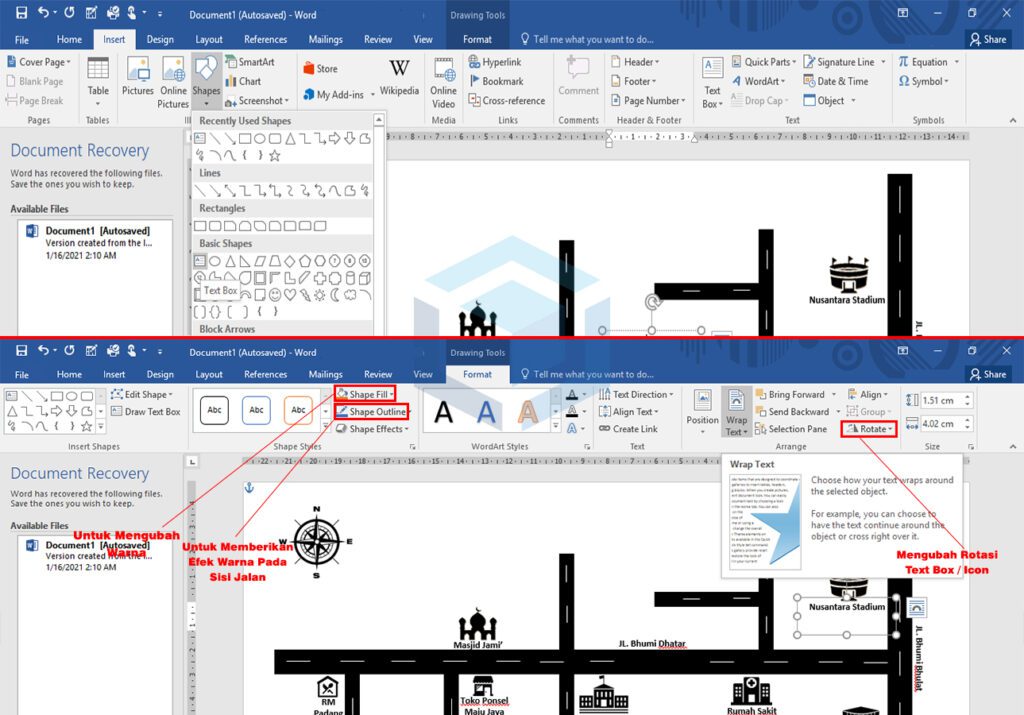
Langkah selanjutnya, yaitu memberi keterangan pada setiap icon dan nama jalan. Caranya, pilih menu Insert -> Shapes -> pada pilihan Basic Shapes, pilih Text Box. Kemudian, Drag pada bagian bawah atau atas icon maupun jalan. Selanjutnya, berikan keterangan didalam kotak tersebut.
Sebelum memindahkan Text Box, klik bagian Text Box tersebut -> masuk menu format -> pilih Shape Fill -> pilih No Fill -> Shape Outline -> pilih No Outline -> masuk menu Layout -> Wrap Text -> In Front of Text. Hal tersebut bertujuan untuk menghilangkan warna dan garis tepi background, serta mempermudah pemindahan posisi text box.
Setelah itu, mulailah memindahkan text box tersebut ke bagian yang Anda inginkan. Lakukan hal yang sama pada setiap text box agar mudah dalam pemindahan posisi.
Sebagai catatan, untuk mengubah text box menjadi vertikal, klik bagian Text Box tersebut -> masuk menu format -> Rotate -> pilih Rotasi sesuai keinginan Anda.
Menambah QR Code
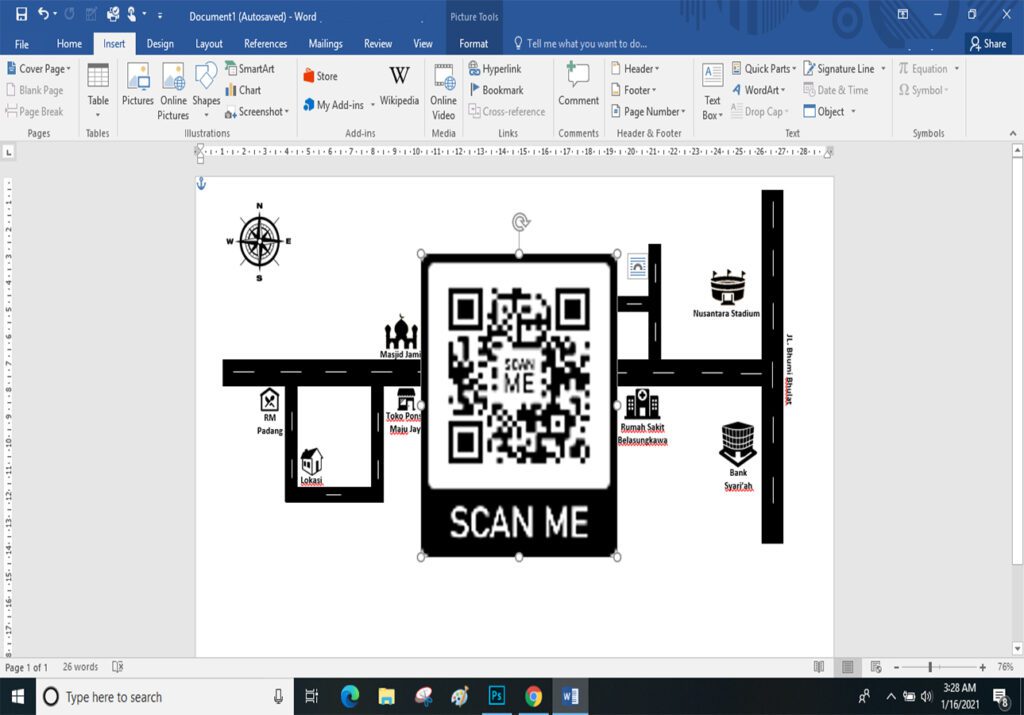
Anda juga dapat menambahkan QR Code untuk memudahkan pencarian alamat melalui aplikasi Google Maps. Caranya pilih menu Insert -> Pictures -> cari QR Code yang Anda siapkan -> Insert.
Selanjutnya, masuk menu Layout -> Wrap Text -> In Front of Text agar posisi mudah dipindahkan. Untuk membuat QR Code, Anda bisa melihat artikel kami sebelumnya atau Anda bisa klik pada tautan dibawah ini.











