Membuat label nama undangan dengan tulisan tangan, tentu butuh waktu yang lama. Namun, Anda tidak perlu khawatir, karena sekarang label undangan bisa kita buat dengan mudah pada MS Word.
Hal ini, tentu akan memudahkan kita dalam membuat label undangan serta dapat mempersingkat waktu pembuatan. Untuk membuat label undangan dengan MS Word, kita harus menentukan terlebih dahulu jenis dan ukuran label yang akan kita beli.
Karena, ada banyak sekali jenis label dengan ukuran yang berbeda. Namun, pada umunya label nama undangan menggunakan ukuran 103 dan 121.
Panduan lengkap membuat label nama undangan 103 dengan menu Mailings di MS Word
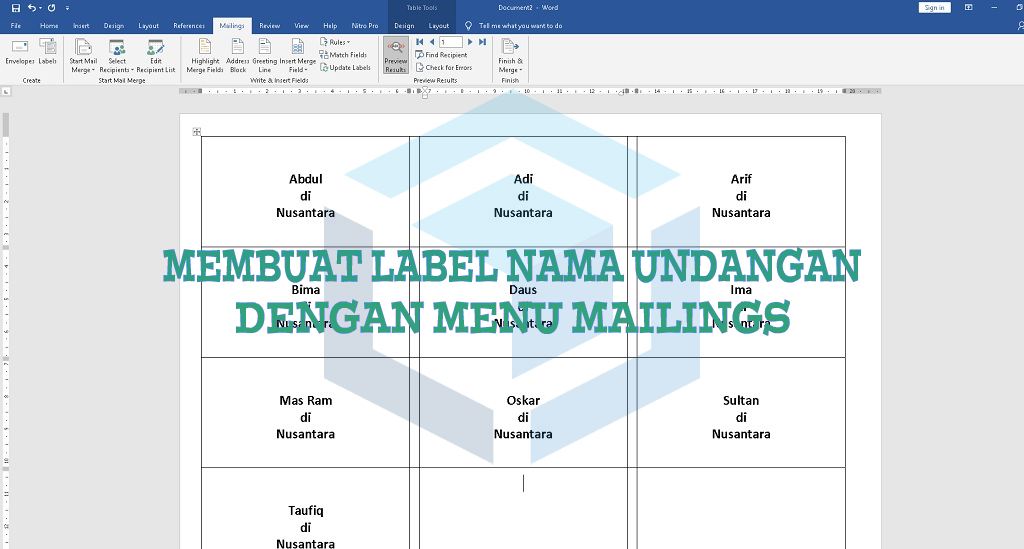
Pada artikel kali ini, kami tim Qerdus.com akan membagikan panduan lengkap untuk membuat label nama undangan secara otomatis dengan menu mailings pada MS Word.
Sebagai catatan, dalam tutorial ini kita membutuhkan bantuan Microsoft Exel untuk menyimpan daftar nama dan alamat dengan format yang nanti akan kami jelaskan.
Membuat daftar nama dalam Microsoft Excel
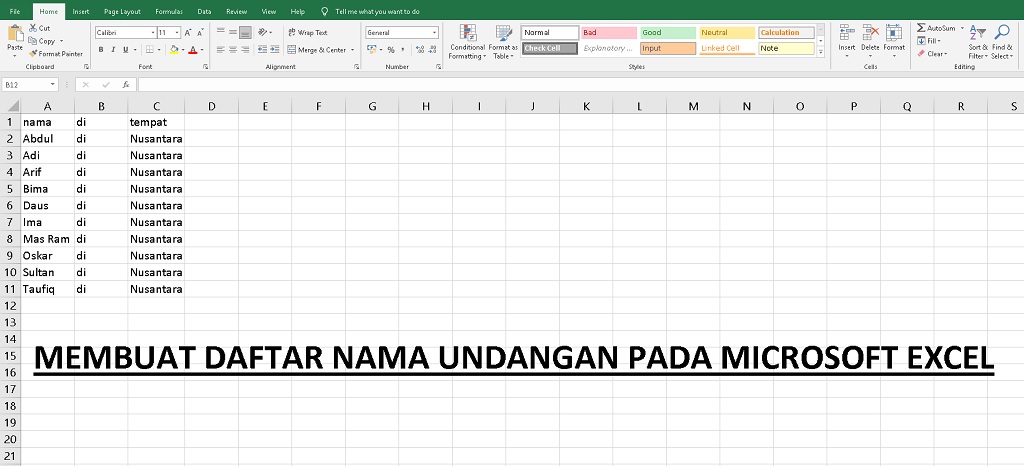
Langkah yang pertama, buatlah daftar nama pada Microsoft Excel. Caranya, ketik “Nama” kolom A, “Di” kolom B, “Tempat” kolom C. Selanjutnya, masukkan nama-nama undangan pada baris satu.
Setelah itu, pada kolom “Di” klik bagian kanan bawah kolom, kemudian, seret kebawah sampai pada baris terakhir nama undangan. Hal ini, bertujuan untuk menyamakan tulisan secara otomatis. Atau, anda juga bisa menulisnya secara manual sampai baris terakhir nama undangan.
Dalam kolom C / Tempat, masukan alamat masing-masing nama hingga baris terakhir. Kemudian, save file tersebut pada folder yang mudah Anda ingat.
Mulai membuat label undangan di MS Word
Tahap berikutnya adalah mulai membuat desain label undangan di MS Word. Caranya, buka Microsoft Word dan buatlah dokumen kosong.
- Kemudiaan, klik pada menu Mailings -> Start Mail Merge -> Labels. Setelah itu akan muncul Pop-up pilihan label.
- Selanjutnya, klik New Label -> Edit / Custom ukuran label dengan stiker label yang sudah Anda siapkan.
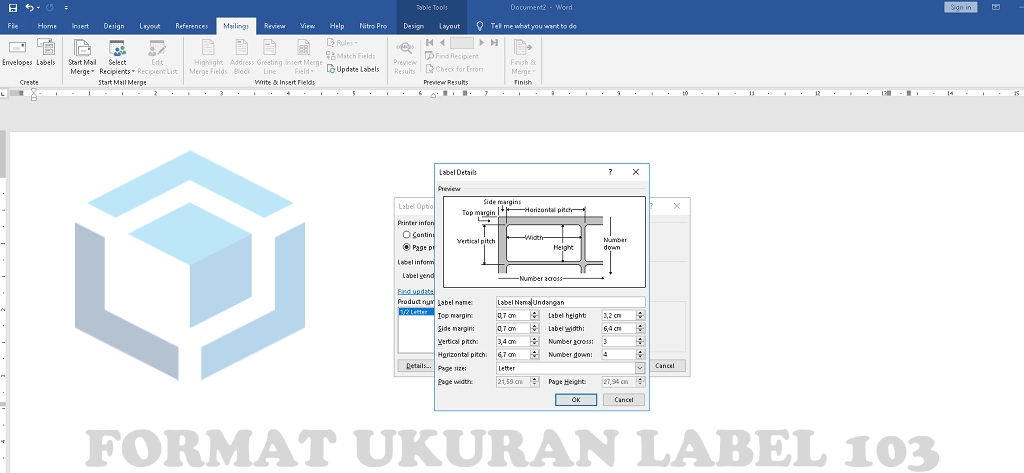
Disini kami menggunakan label dengan ukuran 103, bagi Anda yang menggunakan stiker label 103, Anda bisa menggunakan format berikut:
- Top Margin 0,7 cm
- Side Margin 0,7 cm
- Vertikal Pitch 3,4 cm
- Horizontal Pitch 6,7 cm
- Label Height 3,2 cm
- Label Width 6,4 cm
- Number across 3
- Number down 4
- Untuk page size, saya menggunakan ukuran Letter. Tapi, Anda juga dapat mengkustom sesuai dengan ukuran kertas Anda.
- Kemudian klik Ok -> Ok
Memberikan Border
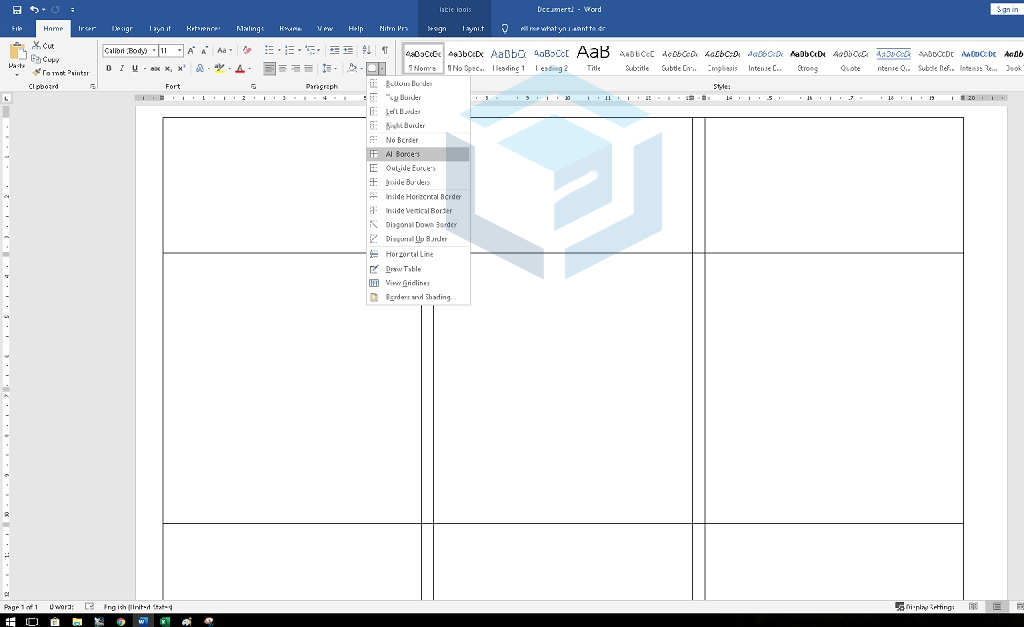
Setelah membuat ukuran label, langkah selanjutnya adalah memberikan Border agar bentuk label terlihat di MS Word.
Caranya, klik pada indikator tabel yang terletak pada kiri atas tabel. Kemudian masuk pada menu home -> Border -> pilih Borders.
Mulai mengimpor file nama undangan dari Excel
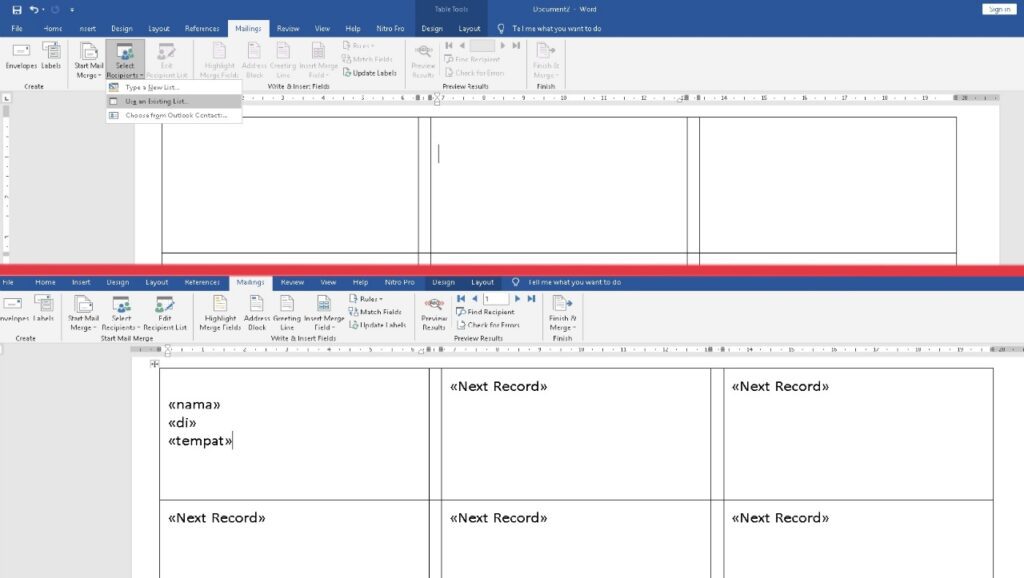
Setelah memberikan border file, langkah yang terakhir adalah mengimpor file yang sudah kita buat tadi pada MS Excel.
- Caranya, masuk menu mailings -> Use Existing List -> cari file excel yang sudah Anda buat tadi.
- Kemudian, klik Insert Merge Field -> pilih Nama -> tekan enter -> klik Insert Merge Field lagi -> pilih Di -> tekan enter -> klik Insert Merge Field -> pilih Tempat.
- Setelah itu, klik Update Labels -> Preview Results untuk menampilkan nama-nama undangan.
- Langkah terakhir, klik ctrl+A -> ctrl+E. Hal ini, bertujuan untuk memindahkan nama-nama label di tengah-tengah.
Anda juga dapat merubah model dan ukurant font dengan masuk pada menu Home, lalu kustomisasi model dan ukuran font sesuai dengan keinginan Anda.











