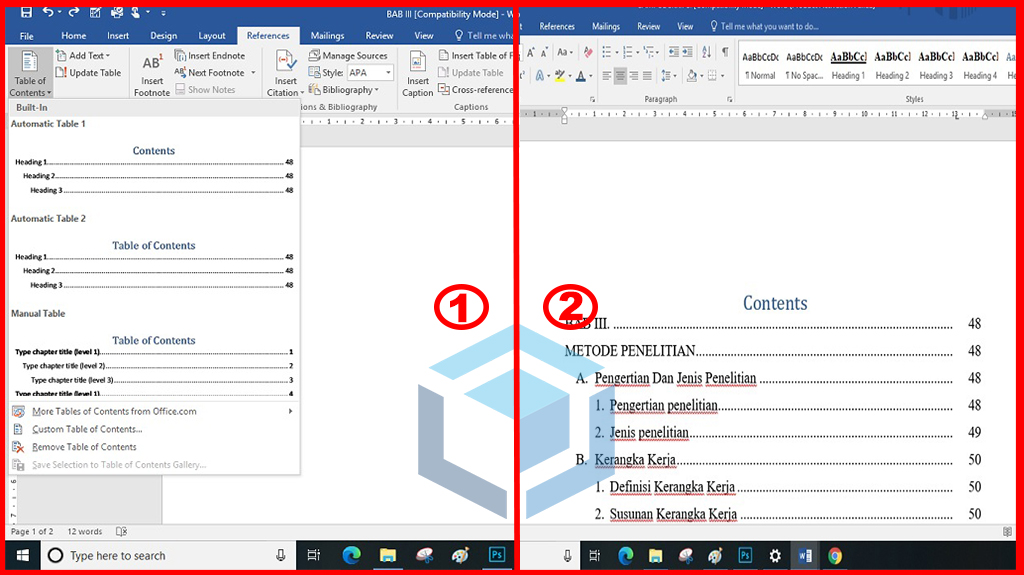Membuat daftar isi merupakan syarat yang wajib ada pada buku, karya ilmiah maupun proposal. Hal tersebut berguna untuk memudahkan pembaca untuk lebih cepat mencari bagian isi atau halaman yang dibaca. Namun, masih banyak yang belum tau bahwa Microsoft Word memiliki fitur untuk membuat daftar isi secara otomatis.
Dengan membuat daftar isi secara otomatis, maka Anda tidak perlu repot untuk menyusun daftar isi secara manual. Sehingga, Anda tidak membuang banyak waktu hanya untuk pembuatan daftar isi.
Tutorial lengkap membuat daftar isi otomatis dengan Styles Heading di Microsoft Word
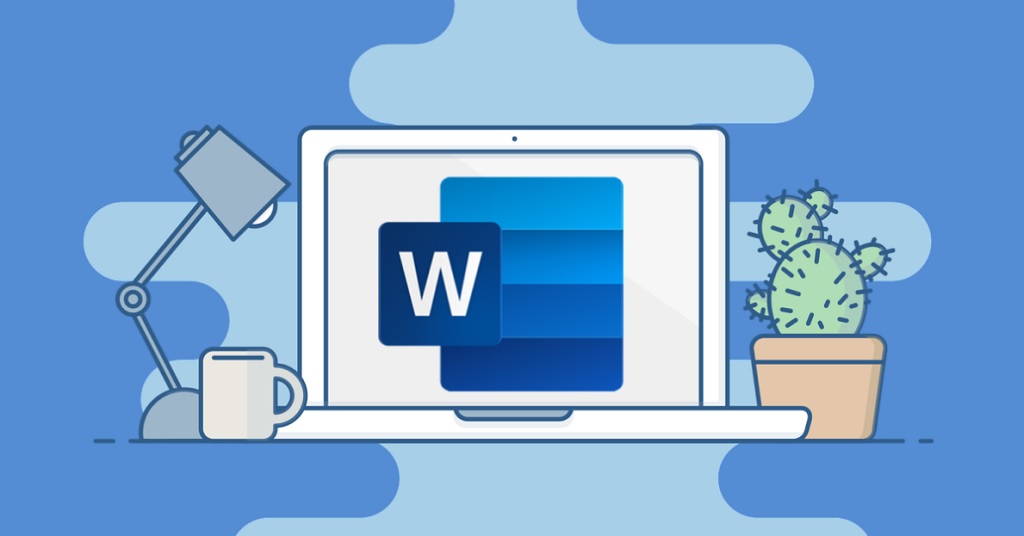
Pada artikel kali ini, kami tim Qerdus.com akan membagikan tutorial lengkap untuk menambahkan daftar isi secara otomatis dengan styles heading. Anda dapat menambahkan daftar isi ini baik sebelum atau sesudah Anda membuat isi buku.
Langsung saja, berikut langkah-langkah pembuatan daftar isi secara otomatis dengan mudah :
Siapkan Halaman Kosong
Yang pertama adalah, siapkan halaman kosong pada page pertama atau paling atas. Caranya, letakkan cursor pada awalan huruf kemudian klik untuk memindahkan cursor text. Kemudian, tambahkan halaman kosong dengan memilih menu blank page pada Toolbar MS Word.
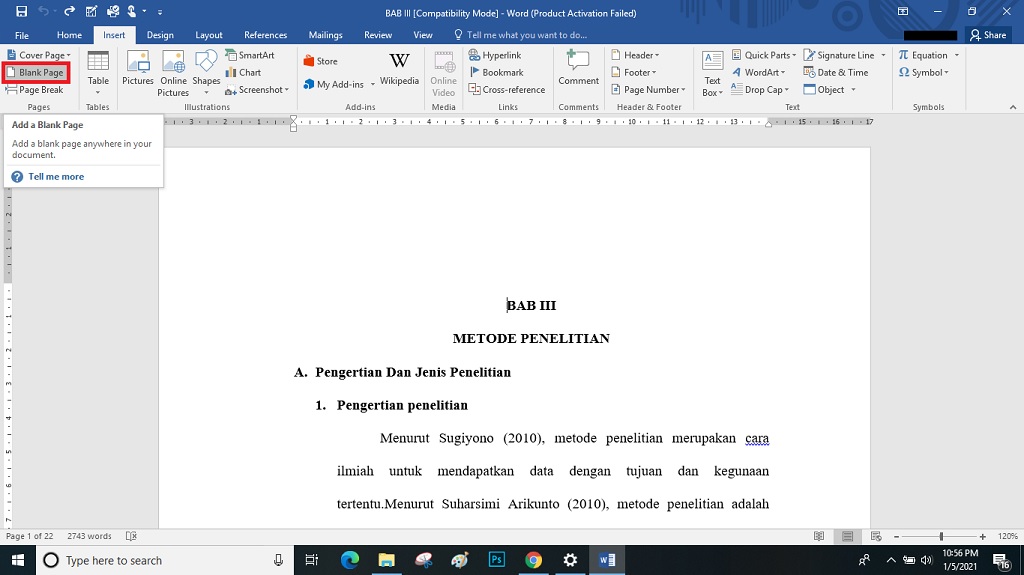
Membuat Heading
Setelah membuat halaman kosong pada awal halaman, tahap selanjutnya adalah menerapkan heading. Langkah yang pertama adalah menambahkan heading 1 pada BAB buku.
Untuk menambahkan heading 1, lakukan blok terlebih dahulu pada BAB tulisan Anda. Kemudian, cari heading 1 pada menu Group Styles.
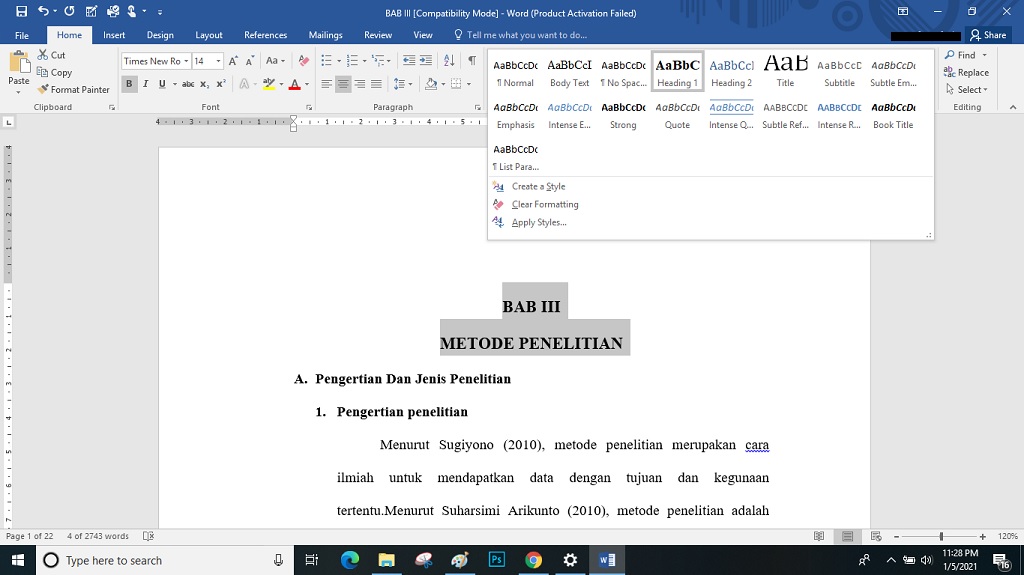
Selanjutnya, klik kanan dan pilih modify. Setelah itu, sesuaikan format heading dengan format penulisan BAB yang Anda gunakan pada buku. Kemudian, pada menu Style for following paragraph pilih heading 1. Selanjutnya, pilih OK.
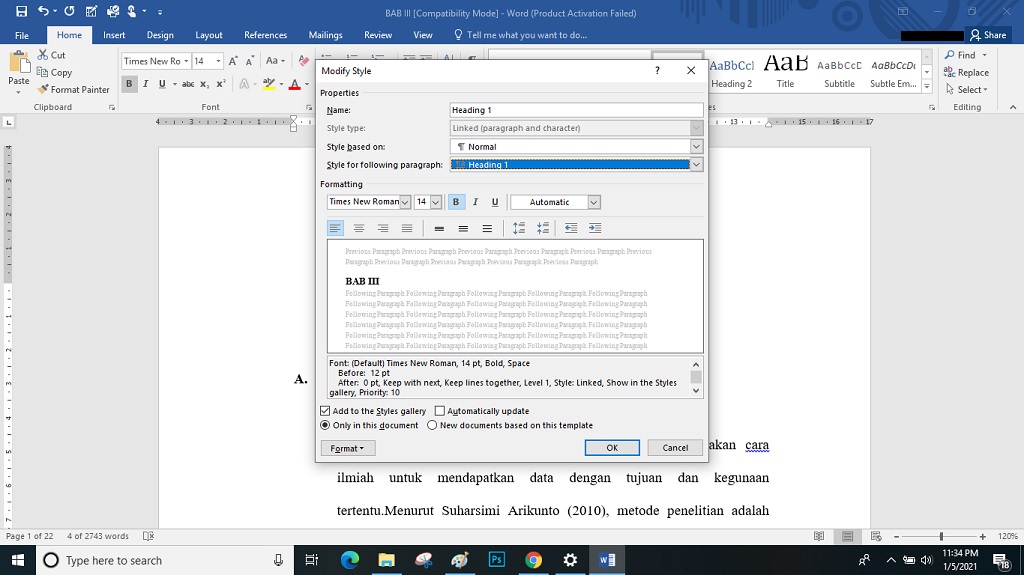
Setelah selesai membuat heading 1, langkah selanjutnya adalah membuat heading 2 untuk Sub-BAB. Caranya sama dengan pembuatan heading 1, yakni Blok Sub-BAB yang terdapat pada tulisan Anda. Kemudian, cari heading 2 pada menu Group Styles.
Setelah itu, klik kanan dan pilih Modify. Sebelum mengklik OK, sesuaikan dulu format penulisan pada menu Modify sesuai dengan format yang Anda gunakan pada buku. Sebagai catatan, pada heading 2 dalam menu Style for following paragraph, ubahlah menjadi heading 2. Kemudian, jika Anda ingin menambahkan heading 3, lakukan cara yang sama dengan heading 2.
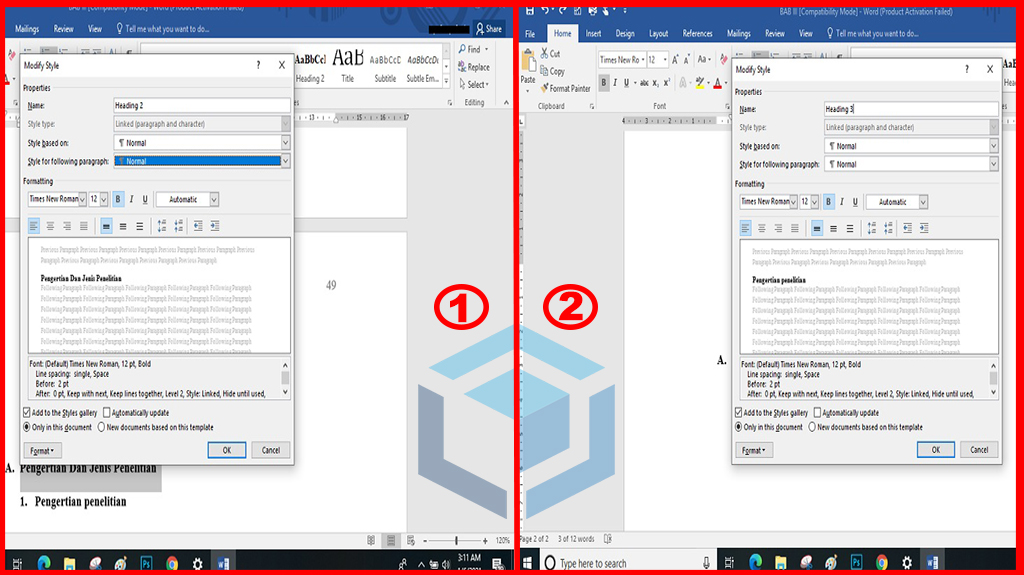
Menu References untuk menampilkan daftra isi otomatis
Setelah selesai membuat heading 1 sampai 3, langkah selanjutnya adalah arahkan cursor text pada halaman awal yang kosong. Setelah itu, cari dan klik menu References yang berada pada Toolbar Ms Word.
Berikutnya, cari dan klik Table of contents yang berada pada Bar bagian kiri. Yang terakhir, pilih model daftar isi sesuai dengan keinginan Anda. Kemudian, daftar isi akan secara otomatis tampil pada halaman kosong yang sudah Anda siapkan.