Pada artikel kali ini, kita akan memberikan tutorial cara yang mudah untuk membuat kriteria penilaian otomatis di Microsoft Excel. Cara ini biasa kita gunakan untuk menentukan hasil akhir sebuah tes, baik berupa nilai ataupun ketentuan yang ada pada tes tersebut.
Penggunaan cara ini akan sangat membantu mempersingkat waktu pengerjaan, terlebih saat ini semua aspek membutuhkan pengerjaan yang cepat dan tepat.
Microsoft Excel merupakan pilihan yang umum untuk pengolahan angka bagi banyak kalangan. Dalam Microsoft Excel banyak sekali tools yang memudahkan penggunanya saat ingin mengolah angka, contoh yang umum adalah penggunaan formula.
Tools formula ini akan sangat membantu secara matematis dalam mengerjakan suatu data, logika sederhana dan lain sebagainya. Dalam membuat kriteria penilaian otomatis yang kita gunakan adalah logika sederhana dengan inputan sesuai keinginan user untuk memperoleh data yang sesuai.
Langkah-langkah membuat penilaian otomatis di Microsoft Excel
Berikut akan kami berikan langkah-langkah pengerjaannya beserta contoh pengerjaannya. Pada contoh kasus kali ini kita akan menghitung nilai dari suatu tes yang terdiri dari 7 peserta tes. Yang mana memiliki 3 penilaian yang berbeda, yang kita ingin dapatkan adalah menentukan kelulusan berdasarkan kriteria dari nilai rata-ratanya.
Tentukan nilai rata-rata
Langkah Pertama adalah menentukan nilai rata-rata dari nilai yang dimiliki setiap peserta, dengan menggunakan formula Average. Cara pemanggilannya :
- Klik lokasi kolom yang akan berfungsi memunculkan nilai rata-rata.
- Pilih menu Home -> AutoSum -> Average (1) atau langsung ketikan “=Average()” pada lokasi kolom (2).
- Kemudian mengisinya dengan cara klik kolom tujuan pengambilan nilai, untuk memindahkan ke kolom tujuan yang lain tambahkan karakter “;” sebagai tanda penghubung. Lihat contoh berikut :
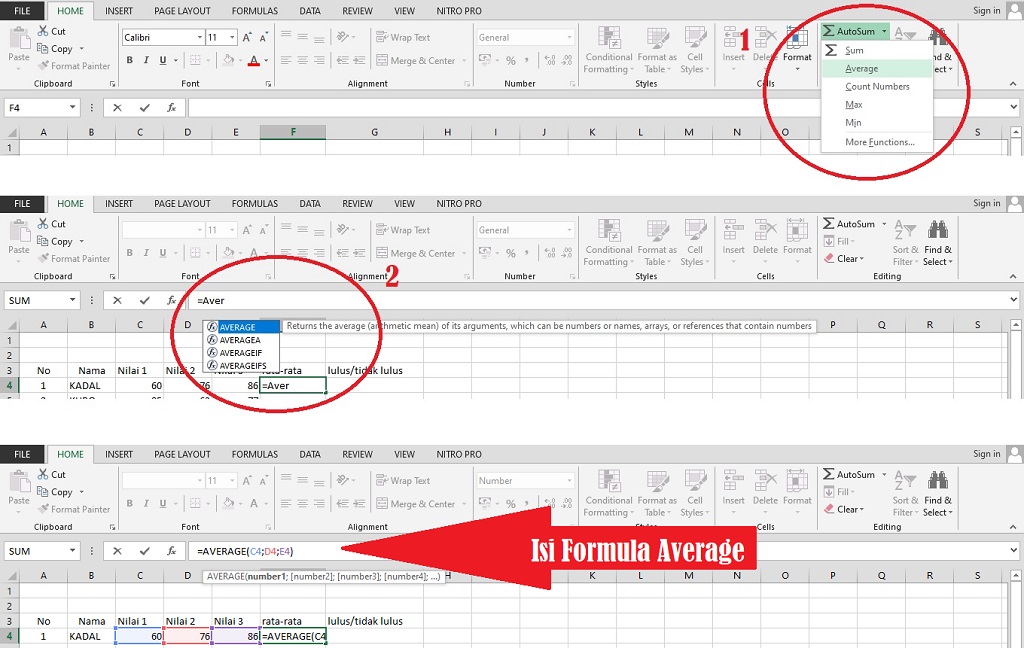
Ulangi langkah tersebut untuk mendapatkan nilai rata-rata dari setiap peserta, bisa secara manual ataupun dengan cara Klik kolom yang sudah terisi formula -> arahkan kursor ke area kanan bawah kolom, setelah ada tanda + tarik kebawah sesuai area penilaian.
Membuat kriteria penilaian otomatis di Microsoft Excel
Langkah selanjutnya adalah membuat kriteria penilaian, dimana dari nilai rata-rata akan kita tentukan masuk kriteria yang telah kita tentukan. Kita akan membuat kriteria nilai mulai dari Kriteria A sampai E.
Untuk itu kita dapat menggunakan logika sederhana IF, dimana untuk mengerjakan suatu perintah berdasarkan penyebabnya (hukum jika maka). Perhatikan gambar dibawah :
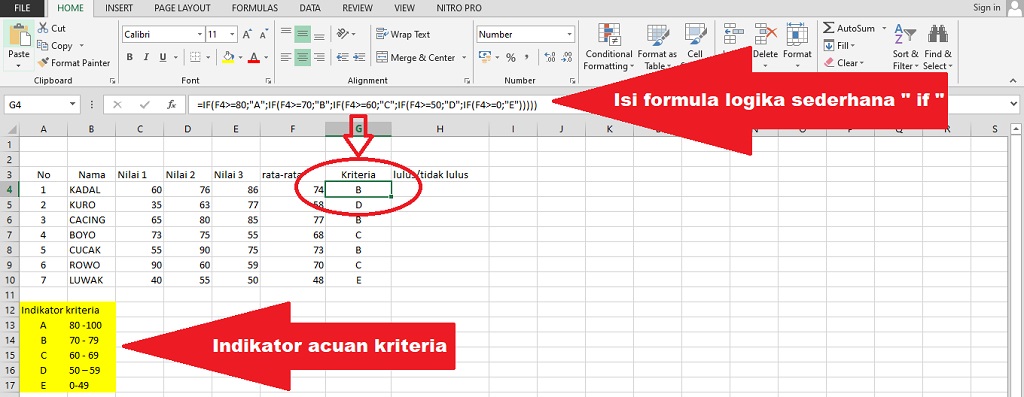
Sebelum kita masuk pada logika sederhana untuk menentukan kriteria nilai, kita harus membuat indikator sebagai acuan dalam menentukan kriteria.
Selanjutnya klik pada kolom yang akan digunakan untuk memunculkan kriteria nilai, masukkan logika sederhana IF. Pada contoh kali ini kita menggunakan formula =IF(F4>=80;”A”;IF(F4>=70;”B”;IF(F4>=60;”C”;IF(F4>=50;”D”;IF(F4>=0;”E”))))).
Ulangi langkah tersebut untuk mendapatkan kriteria nilai dari setiap peserta, bisa secara manual ataupun dengan cara Klik kolom yang sudah terisi formula -> arahkan kursor ke area kanan bawah kolom, setelah ada tanda + tarik kebawah sesuai area kolom penilaian.
Membuat keterangan Lulus / Tidak Lulus
Langkah selanjutnya adalah membuat keterangan lulus saat kriteria nilai sudah terisi. Pada penentuan keterangan lulus/tidak lulus kita mengambil dari kriteria yang sebelumnya telah kita buat. Yang mana kita harus menentukan kriteria mana saja yang akan mendapatkan keterangan lulus dan mana yang tidak lulus.
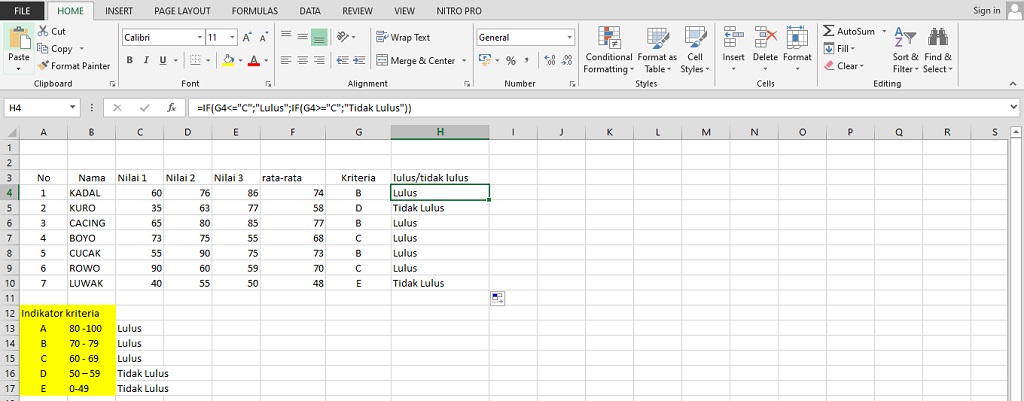
Pada langkah ini kita akan menggunakan kembali logika sederhana IF dengan isi formula =IF(G4<=”C”;”Lulus”;IF(G4>=”C”;”Tidak Lulus”)) dengan ketentuan kriteria A, B dan C mendapat keterangan Lulus dan kriteria D dan E mendapatkan keterangan Tidak Lulus.
Catatan: Penggunaan isi formula diatas adalah mengikuti urutan abjad yang ada, karena nilai A, B, C, D dan E adalah sebuah karakter yang tidak dapat dihitung.
Ulangi langkah tersebut sampai pada kolom peserta terakhir. Setelah itu kita akan mendapatkan hasil yang kita inginkan yaitu kelulusan berdasarkan kriteria dari nilai rata-rata yang ada.
Itulah tadi tutorial cara yang mudah untuk membuat kriteria penilaian otomatis di Microsoft Excel, semoga bermanfaat.











