Chrome adalah platform browser Google yang populer secara global, dan sementara versi untuk Android mungkin tidak tampak sekuat aplikasi desktop lengkap, ada lebih dari sekadar memenuhi mata. Chrome untuk Android memiliki beberapa fitur tersembunyi yang mengintai pada bawah permukaan, dan dalam roundup ini, kita akan memeriksa lebih dari sepuluh tips dan trik terbaik untuk Chrome.
10 tips dan trik terbaik untuk Chrome pada Android
Beralih tab dengan menggeser
Cara paling jelas untuk mengubah tab pada Chrome adalah dengan menekan tombol tab dan memilih tab yang Anda inginkan dari daftar. Namun, ada dua cara lain untuk mengubah tab saat ini. Anda dapat menggeser ke kiri dan kanan melintasi bilah alamat, atau menggesek ke bawah pada bilah untuk melihat tumpukan tab lengkap.
Mengunduh halaman setelah Anda online (Tips dan trik terbaik untuk Chrome)
Jika Anda membutuhkan akses ke halaman tertentu, tetapi Anda memiliki koneksi jerawatan, terus-menerus mengetuk reload untuk kesempatan mendapatkan informasi yang Anda butuhkan bisa sangat membuat frustrasi. Untungnya, ketika Anda mengunjungi halaman saat Offline, Chrome akan memberi Anda opsi untuk mengunduh halaman secara otomatis setelah Anda mendapatkan kembali koneksi.
Kecuali Anda menekan Batal, konten halaman harus secara otomatis tersimpan ke ponsel Anda segera setelah tersedia. Anda akan mendapatkan notifikasi saat halaman siap dilihat.
Menutup dan membuka tab dengan lebih cepat
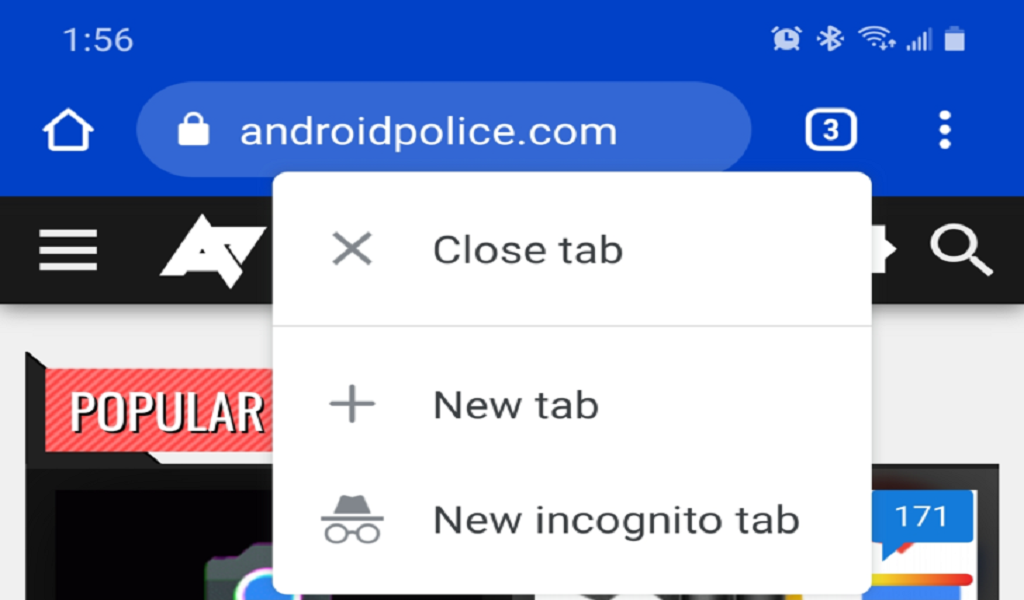
Membuat tab baru atau menutup yang sudah ada biasanya memerlukan penekanan tombol tab, tetapi ada metode yang sedikit lebih cepat. Jika Anda menekan dan menahan tombol tab sebentar, menu akan muncul dengan opsi baru.
Anda dapat menutup tab saat ini, atau membuat tab reguler atau Penyamaran baru, semua tanpa meninggalkan layar saat ini.
Menggunakan beberapa jendela
Jika Anda menggunakan lingkungan multi-jendela, seperti Mode Desktop pada Android 10+ atau Samsung DeX, Anda dapat membuka beberapa jendela Chrome dengan tab yang berbeda. Ini tidak cukup mulus seperti pada Windows, macOS, atau Linux, tetapi opsinya memang ada.
Saat Anda berada dalam mode desktop, opsi baru ‘Pindahkan ke jendela lain’ muncul pada menu luapan. Menekannya akan memindahkan tab Chrome saat ini ke jendelanya sendiri, dan setiap jendela dapat memiliki tab sendiri. Namun, Anda tidak dapat menyeret tab dari satu jendela ke jendela lainnya, seperti yang Anda bisa pada Windows/macOS/Linux/Chromebook.
Menghapus atau mengubah tombol utama
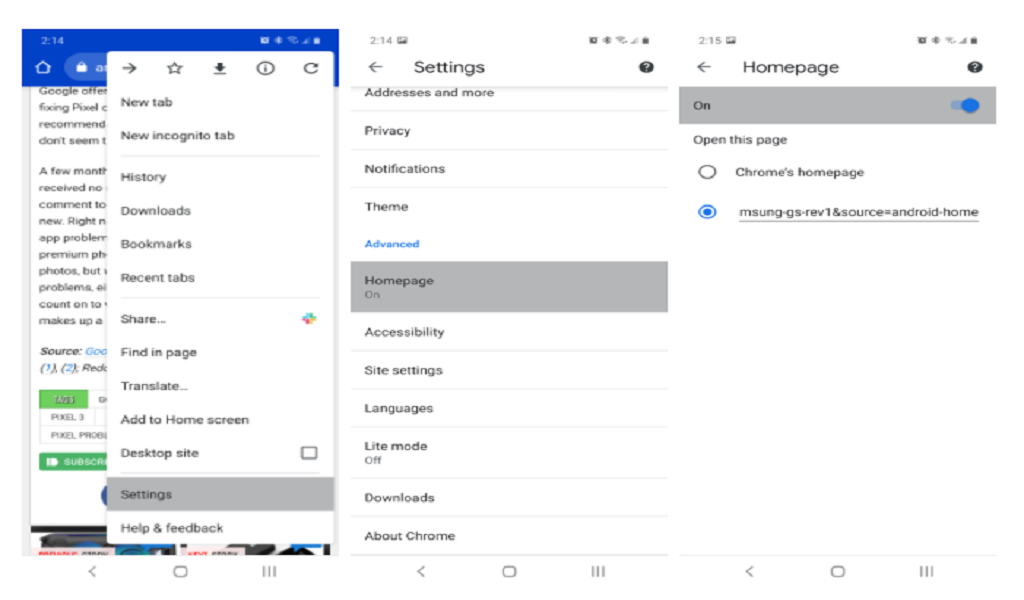
Tombol utama pada Chrome untuk Android dulu hanya muncul pada perangkat tertentu, tetapi Google membawanya ke semua ponsel dan tablet Android pada tahun 2018. Namun, jika Anda ingin lebih banyak ruang untuk bilah alamat, Anda dapat dengan mudah menghapusnya. Chrome juga memberi Anda opsi untuk mengubah halaman mana yang terbuka.
Untuk menghapus tombol utama, ketuk menu overflow pada Chrome (tombol dengan tiga titik), ketuk ‘Pengaturan,’ lalu pilih ‘Beranda.’ Di sini Anda dapat menyembunyikan tombol sepenuhnya, atau mengubah halaman mana yang terbuka.
Menyimpan halaman sebagai file PDF ( Tips dan trik terbaik untuk Chrome)
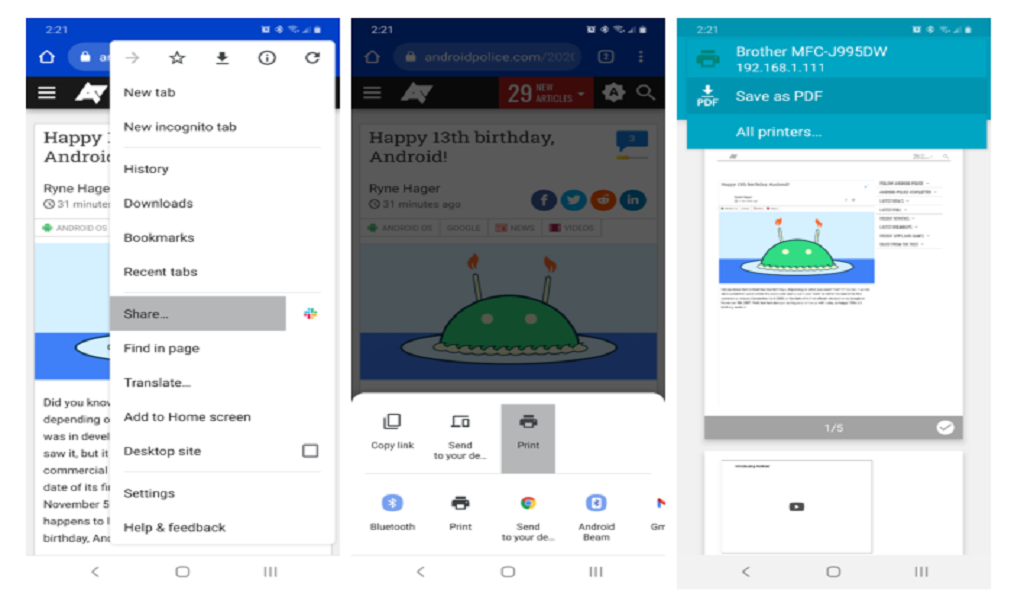
Jika perlu mengarsipkan halaman dengan cepat, Anda dapat menggunakan fungsionalitas cetak Chrome yang terpasangkan dengan fitur ‘Cetak sebagai PDF’ Android. Ini akan menghasilkan PDF yang dapat dengan mudah terbagikan dan terlihat pada hampir semua komputer, ponsel, tablet, dan e-reader.
Temukan halaman yang ingin Anda unduh, lalu tekan tombol Bagikan pada menu luapan. Pilih tombol ‘Cetak’, ubah pencetak menjadi ‘Simpan sebagai PDF,’ dan akhirnya tekan tombol simpan/cetak.
Zoom pada situs web apa pun
Dalam banyak kasus, situs yang teroptimalkan untuk tampilan seluler tidak memungkinkan pengguna untuk memperbesar dan memperkecil secara manual. Untungnya, Chrome menyertakan override pada opsi browser. Buka setelan Chrome, ketuk ‘Aksesibilitas,’ dan centang kotak pada samping “Aktifkan zoom”. Sekarang Anda dapat memperbesar halaman apa pun!
Menggulir cepat dengan ‘Temukan di halaman’
Saat menggunakan penelusuran “Temukan pada halaman” Chrome, Anda tidak perlu menekan panah atas/bawah berulang-ulang untuk menelusuri hasil. Sebagai gantinya, Anda dapat menggesek ke atas dan ke bawah bilah kanan untuk menggulir kecocokan dengan cepat.
Memblokir audio yang diputar otomatis
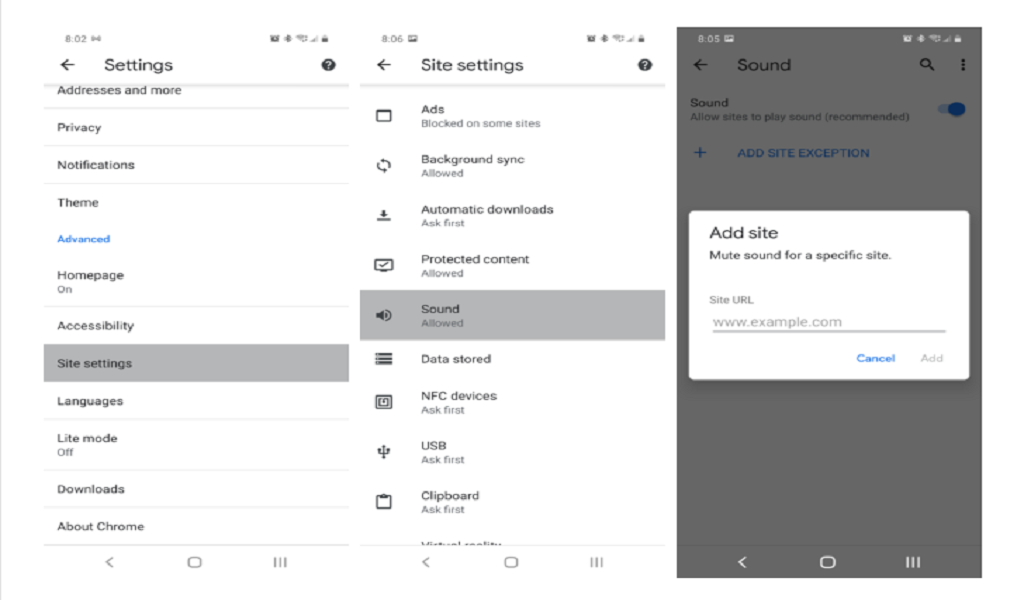
Chrome seharusnya memblokir halaman dari audio yang terputar otomatis, kecuali Anda telah berulang kali menggunakan situs tersebut. Jika fitur blokir otomatis tidak berfungsi, atau jika situs web yang sering Anda kunjungi tidak memiliki opsi bisu, Anda dapat memaksa perilaku tersebut melalui setelan Chrome.
Pertama, buka setelan Chrome dengan mengetuk menu overflow (tiga titik vertikal) dan pilih ‘Settings.’ Kemudian navigasi ke ‘Pengaturan situs,’ dan akhirnya ‘Suara.’ Di sini Anda dapat menambahkan situs untuk memblokir suara, atau jika Anda mau, Anda dapat menonaktifkan pemutaran suara pada semua situs web. Opsi terakhir juga akan mencegah video memutar audio apa pun.
Menambahkan mesin pencari kustom (Tips dan trik terbaik untuk Chrome)
Chrome menyertakan beberapa opsi mesin pencari secara default, seperti Google, Yahoo, dan Bing. Namun, Anda juga dapat menambahkan sendiri. Cukup buka situs web mana saja dengan fungsi pencarian (situs belanja, mesin pencari, dll.), cari sesuatu, lalu periksa bagian ‘Mesin pencari’ pada pengaturan Chrome.
Jika situs web yang Anda kunjungi memberikan informasi kueri penelusuran kepada Chrome, situs web tersebut akan ditampilkan sebagai opsi mesin pencari pada halaman pemilih. Anda dapat mengatur pencarian default Anda ke Amazon atau eBay untuk belanja yang lebih cepat, mengubahnya ke Wikipedia untuk akses mudah ke informasi, atau apa pun.











