Dalam tutorial ini kita akan memberikan cara bagaimana menggunakan Transparency tool dan menyesuaikannya ke dalam teks ataupun objek di CorelDraw. Dimana akan membuat teks ataupun objek memiliki efek transparan yang bisa kita sesuaikan.
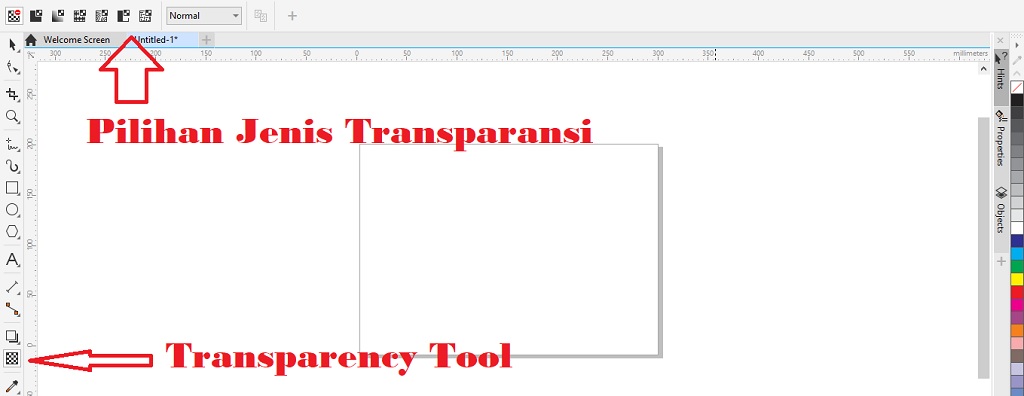
Transparency tool dapat ditemukan di Toolbox di sisi kiri layar kerja CorelDraw. Setelah diaktifkan kita akan melihat di properti bar akan ada beberapa pilihan yang menunjukkan berbagai jenis transparansi. Jenis transparansi yang ditawarkan oleh coreldraw diantaraya :
Uniform : Memberikan efek transparansi pada teks atau objek secara keseluruhan
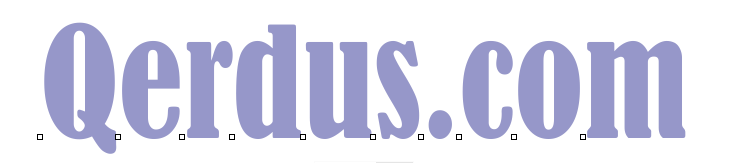
Fountain : Memberikan efek transparansi pada teks atau objek secara gradasi dari berwarna hingga transparan.
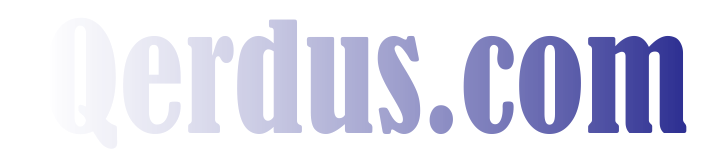
Vector pattern : Memberikan efek transparansi dimana teks ataupun objek yang telah kita siapkan, akan hanya akan terlihat pada vektor yang kita pilih.
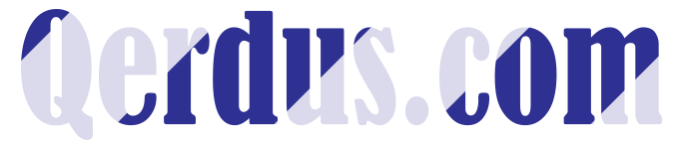
Bitmap pattern : Memberikan efek transparansi dimana teks ataupun objek yang telah kita siapkan, akan menjadi transparan dengan background bitmap yang kita pilih.
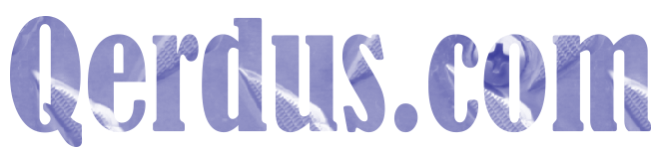
Two-color pattern : Memberikan efek transparansi dimana teks ataupun objek yang telah kita siapkan, akan menjadi transparan 2 warna menyesuaikan dengan gaya yang kita pilih.
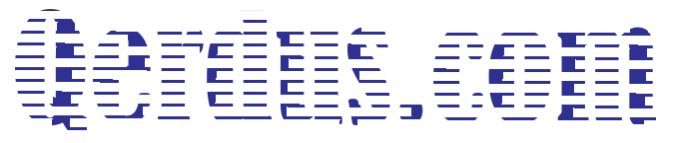
Texture : Memberikan efek transparansi dimana teks ataupun objek yang telah kita siapkan, akan menjadi transparan dengan background texture yang kita pilih.
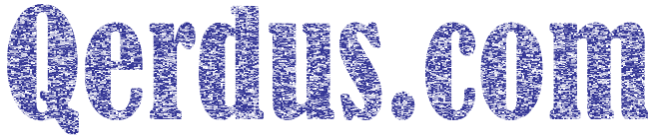
Untuk setiap jenis transparansi kita dapat menerapkan mode Merge, yang akan menentukan bagaimana warna transparansi dikombinasikan dengan warna objek di belakangnya.
Setiap jenis transparansi juga dapat memilih gaya yang berbeda untuk diterapkan pada teks ataupun objek. Kita juga dapat menyesuaikan opacity transparansi dan mengedit rincian lebih lanjut tentang transparansi pada teks ataupun objek.
Untuk menggunakan Transparency tool, kita dapat langsung mengaktifkan dan mengaplikasikannya dengan klik pada teks ataupun objek. Kemudian kita lakukan beberapa penyesuaian untuk mendapatkan efek transparan yang kita inginkan.
Contoh Membuat Efek Transparan di CorelDraw
Langsung saja kami akan memberikan contoh penggunaan transparency tool untuk memberikan efek transparan pada teks ataupun objek. Berikut adalah langkah-langkah untuk mengaplikasikan pada teks menggunakan Transparency tool :
Siapkan Teks atau Objek
Langkah pertama adalah kita harus menyiapkan teks ataupun objek yang akan kita berikan efek transparan. Pada contoh kali ini, kami menyiapkan teks yang akan kami berikan efek seolah-olah berada diatas cermin yang memantulkan text, tetapi tidah keseluruhan dari teks yang akan terlihat.
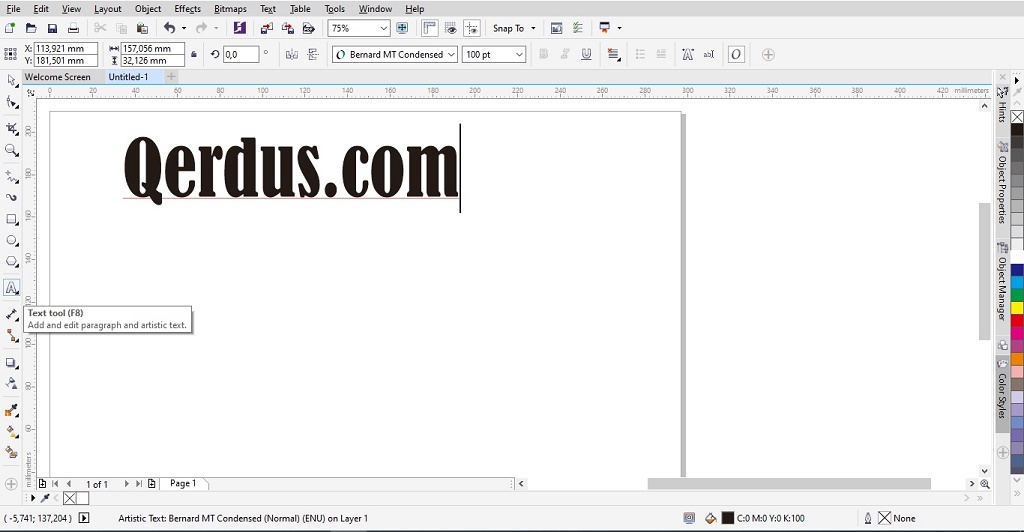
Untuk membuat efek tersebut, kita harus memberikan beberapa penyesuaian pada teks. yang pertama adalah mengcopy teks, kemudian gunakan mirror vertically untuk membalikkan teks secara vertikal.
Selanjutnya, letakkan teks yang telah diberi efek mirror kearah bawah teks utama. Kita bisa langsung menggunakan keyboard ataupun jika menggunakan mouse, jangan lupa setelahnya gunakan Align tool agar letaknya akan berada tepat dibawah teks utama.
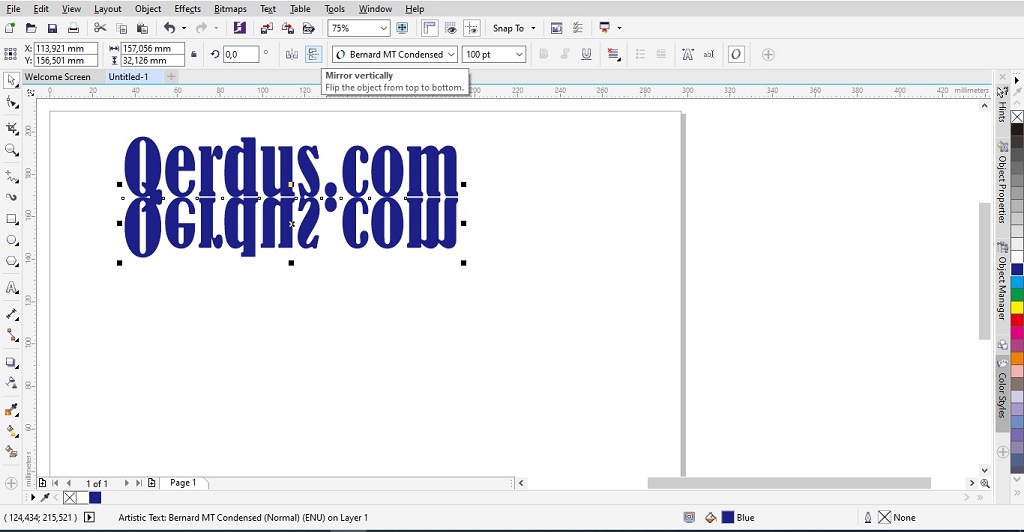
Aktifkan Transparency Tool
Langkah selanjutnya adalah mengaktifkan transparency tool untuk memberikan efek pada teks yang berada di bawah. Dengan cara klik Transparency tool, kemudian klik pada teks.
Lakukan penyesuaian, kali ini kami menggunakan jenis transparansi Fountain. Pada jenis transparansi ini, coreldraw akan secara langsung memberikan efek defaultnya.
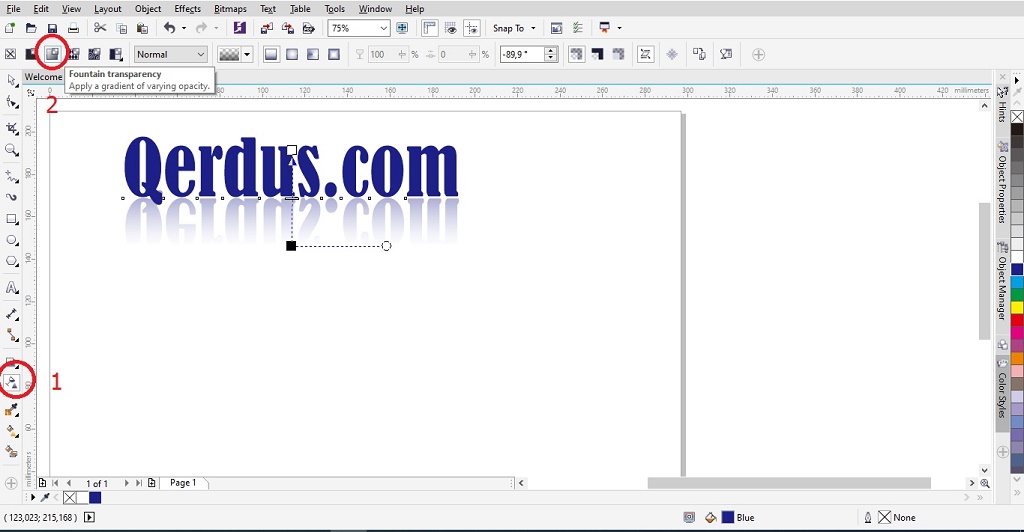
Apabila dirasa efek default tidak sesuai, Kita dapat menyesuaikan dengan cara menarik garis sumbu efek yang telah disediakan. Lakukan penyesuaian sehingga terlihat transparan pada bagian bawah teks.
Itulah tadi bagaimana cara membuat efek transparan pada coreldraw, dimana kita sudah mendapatkan kemudahan dari transparency tool untuk melakukannya. Kita hanya perlu melakukan penyesuaiaan-penyesuaian dengan konsep yang kita inginkan.
Contoh diatas merupakan contoh penggunaan transparency tool yang sederhana. Masih banyak lagi penyesuaian yang dapat kalian explore dengan tool ini. Tentunya jangan pernah ragu untuk mengexplore tool yang ada dalam coreldraw dan tetap berkarya.











