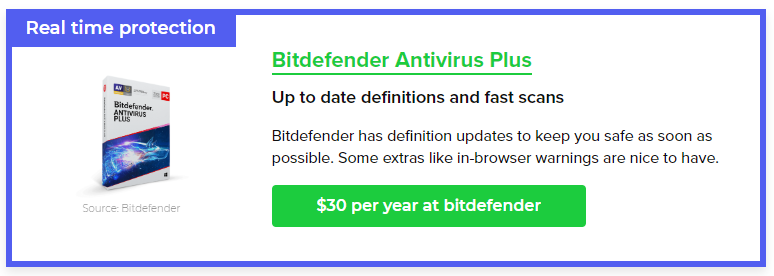Kebanyakan komputer Windows 10 datang dengan Windows Defender terinstal dan berjalan di latar belakang. Ini membuat sebagian besar malware atau virus dari pernah memiliki kesempatan untuk menginfeksi PC Anda. Hal ini dimungkinkan, bagaimanapun, bahwa PC mungkin tidak telah diperbarui dengan benar atau mungkin memiliki perlindungan yang tidak memadai diinstal. Apapun alasannya, Anda masih memiliki beberapa pilihan untuk memindai PC Anda membersihkan PC Windows 10 secara manual.
Anda Memerlukan Software Antivirus untuk Menghapus Malware atau Virus
Untuk membersihkan PC, Anda harus menginstal dan menjalankan program antivirus dan melakukan pemindaian. Bagi kebanyakan orang, memungkinkan Windows Defender dan menjalankan pemindaian offline akan dapat mengurus setiap ancaman. Namun, jika Anda memiliki infeksi yang sangat keras kepala, Anda mungkin perlu untuk memulai PC Anda dalam mode aman. Bagi kebanyakan orang, memastikan Windows Defender diatur pada pengaturan default dengan update otomatis akan cukup.
Cara memindai PC Anda dengan Windows Defender
Sebagian besar waktu, Windows Defender akan menetralisir ancaman sebelum mereka pernah menjadi masalah. Jika demikian, Anda dapat melihat laporan ancaman sebelumnya di aplikasi keamanan Windows.
Buka Windows Security
- Buka Windows Settings. Cara termudah adalah dengan mengklik tombol Start dan kemudian ikon Gear. Alternatifnya, Anda dapat menekan tombol Windows + i pada keyboard Anda.
- klik Update & Security
- Dari sini, Anda dapat melihat apakah PC Anda memiliki update yang tersedia di bawah tab Windows Update. Ini juga di mana Anda akan melihat pembaruan definisi untuk Windows Defender jika tersedia.
- Pilih Windows Security dan kemudian klik tombol di bagian atas halaman berlabel open Windows Security.
- Pilih Virus & threat protection
Jika Anda ingin menghemat waktu atau menu Start Anda tidak bekerja dengan benar, Anda dapat menggunakan tombol Windows + R pada keyboard Anda untuk membuka kotak dialog Run dan ketik “windowsdefender ” dan kemudian menekan Enter. ” dan kemudian menekan Enter.
Dari Protection page & virus, Anda dapat melihat beberapa statistik dari scan terbaru, termasuk jenis terbaru dari scan dan jika ada ancaman yang ditemukan. Jika ada ancaman, Anda dapat memilih tautan Protection history untuk melihat aktivitas terbaru.
Pilih jenis pemindaian
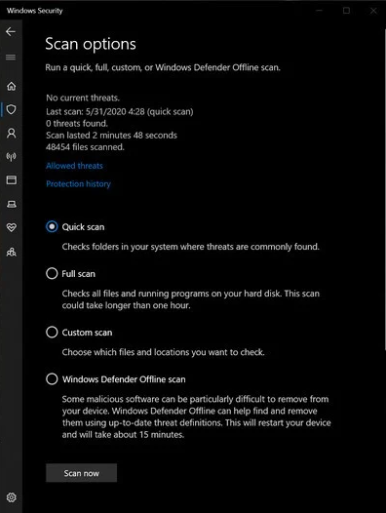
Jika masalah malware atau virus Anda belum teratasi, pemindaian yang lebih mendalam dapat dijalankan.
- Pilih Scan options untuk memulai.
- Pilih tombol radio (lingkaran kecil) di samping Windows Defender offline scan untuk memindai yang perlu diingat, opsi ini akan memakan waktu sekitar 15 menit jika tidak lebih dan akan meminta PC Anda untuk me-restart. Pastikan untuk menyimpan pekerjaan sebelum melanjutkan.
- Klik Scan now.
Titik poin pada scan offline adalah bahwa PC Anda tidak perlu sepenuhnya boot ke Windows. Jika ada masalah dengan file sistem atau file yang tidak dapat dikarantina atau dihapus saat sistem berjalan, maka dapat dilakukan dalam mode offline.
Anda juga dapat menjalankan scan penuh, yang akan memeriksa setiap file pada drive Anda juga. Namun, ini akan memakan waktu yang cukup lama, tergantung pada kecepatan mesin Anda. Seperti sebelumnya, periksa halaman Riwayat perlindungan untuk melihat apakah ada ancaman yang terungkap.
Perlu beberapa pilihan?
Windows Defender akan bekerja sangat bagus untuk kebanyakan orang. Namun, jika Anda ingin menambahkan beberapa fitur atau ingin mencoba program lain, BitDefender Antivirus Plus adalah pilihan yang sangat baik dengan antarmuka yang bagus dan track record yang bagus. Ada juga versi gratis dengan lebih sedikit fitur tambahan tetapi update yang sama. Ada beberapa pilihan yang baik tersedia jika Anda ingin lebih dari Windows Defender menawarkan. (Seperti di bawah ini).