Adobe Photoshop merupakan sebuah software yang sudah dikenal dengan kemudahannya untuk melakukan pengeditan citra. Lebih dalam lagi ketika kita mempelajari photoshop, ternyata kita juga dapat membuat desain vektor dengan cara menjiplak gambar.
Dalam membuat desain vektor di photoshop, kita telah disuguhkan berbagai macam tool yang berada di dalam toolbar. Dengan tools standar bawaan photoshop kita dapat membuat desain dengan memanipulasi berbagai objek yang telah disediakan.
Bagaimana Menjiplak Gambar untuk Membuat Vektor?
Jika kita ingin membuat vektor dengan cara menjiplak dari sebuah gambar, kita dapat menggunakan pilihan Pen Tool, Freeform Pen Tool, Curvature Pen Tool, Add Anchor Point Tool, Delete Anchor Point Tool, Convert Point Tool.
Pen Tool dapat kita gunakan untuk menggambar path dengan sangat tepat sesuai dengan pola yang akan kita jiplak.
Freeform Pen Tool dapat kita gunakan untuk menggambar path yang akan menyesuaikan gerakan mouse kita.
Curvature Pen Tool dapat kita gunakan untuk menggambar path dengan cara kita memilih letak anchor point dan kemudian photoshop akan secara otomatis menarik garis kurvanya.
Add Anchor Point dapat kita gunakan untuk menambahkan anchor point pada path yang telah kita buat sebelumnya.
Delete Anchor Point dapat kita gunakan untuk menghapus anchor point pada path yang telah kita buat sebelumnya.
Convert Point Tool dapat kita gunakan untuk mengubah anchor point menjadi corner point dan dapat mengubah corner point menjadi smooth point.
Tools diatas merupakan bagian yang mempunyai peran penting dalam membuat desain vektor dengan menjiplak sebuah gambar.
Langkah – Langkah Menjiplak Gambar
Untuk membuat vektor dari sebuah gambar, ada beberapa hal yang perlu kita perhatikan. Berikut kita akan mencoba untuk menjipak sebuah gambar dan kemudian kita ubah dalam bentuk vektor agar dapat kita edit sesuai keinginan kita.
Masukkan Gambar dan Mulai Menggambar Path
Masukkan gambar yang akan kita jiplak untuk membuat vektor dengan cara copy dan paste pada lembar kerja. Kita juga bisa memasukkan gambar dengan cara drag file gambar kemudian drop pada lembar kerja.
Kita dapat mulai menggambar dengan menggunakan Pen Tool, Freeform Pen Tool maupun Curvature Pen Tool. Pada artikel ini kita akan mencoba membuat path dengan menggunakan Pen Tool.
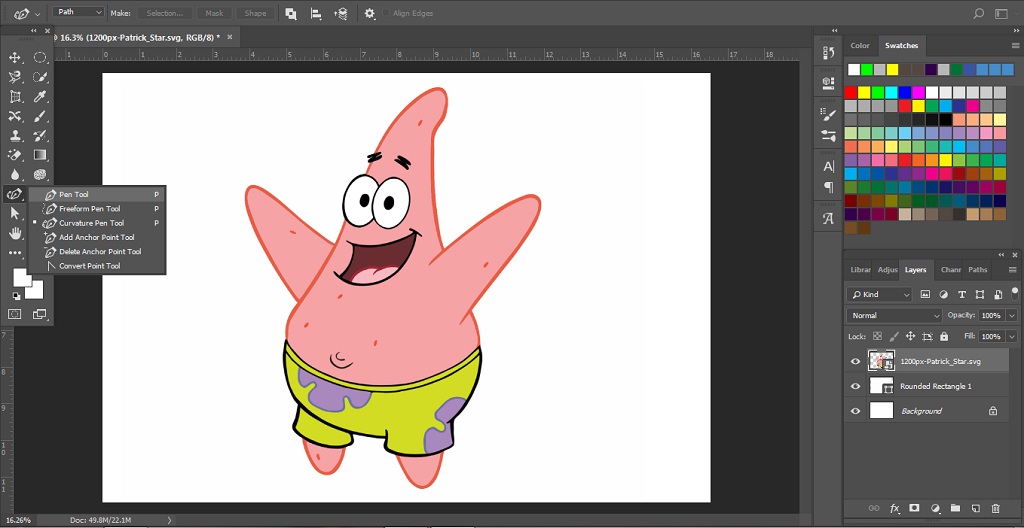
Pilih Pen Tool untuk memulai menggambar path dengan cara mengklik bagian gambar yang akan kita jiplak untuk membuat vektor. Jangan terlalu memaksakan memilih titik anchor point, jika tidak memungkinkan lebih baik kita letakkan anchor point pada bagian sudut.
Rapikan Anchor Point
Setelah kita menggunakan Pen Tool untuk membuat path, pasti akan ada beberapa bagian anchor point yang tidak sesuai dengan gambar yang kita jiplak. Kita dapat menggunakan Add Anchor Point, Delete Anchor Point ataupun Convert Point Tool.
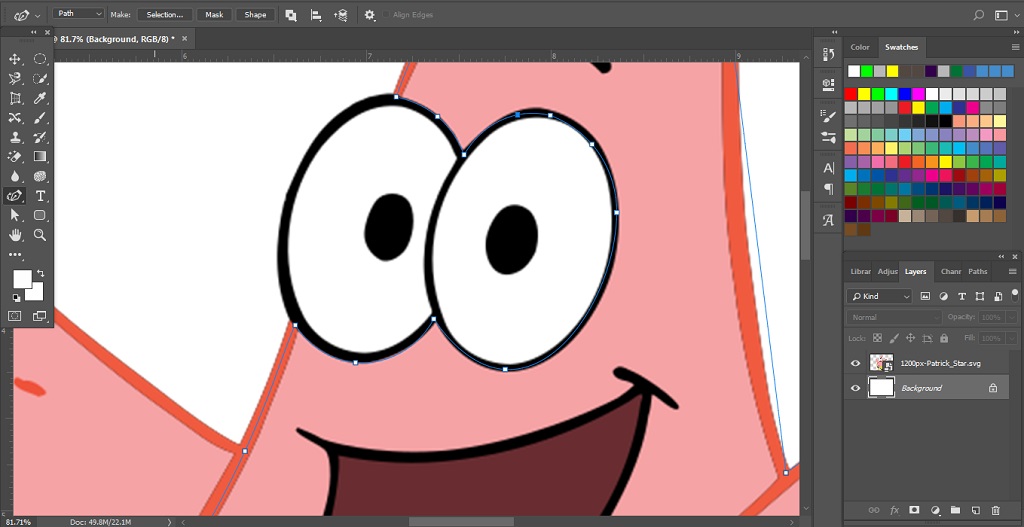
Gunakan zoom agar kita dapat melihat dengan jelas garis tepi pada gambar untuk merapikan path lebih detail. Pastikan kita merapikan path yang akan kita ubah menjadi vektor. Usahakan garis path mengikuti garis gambar yang kita jiplak.
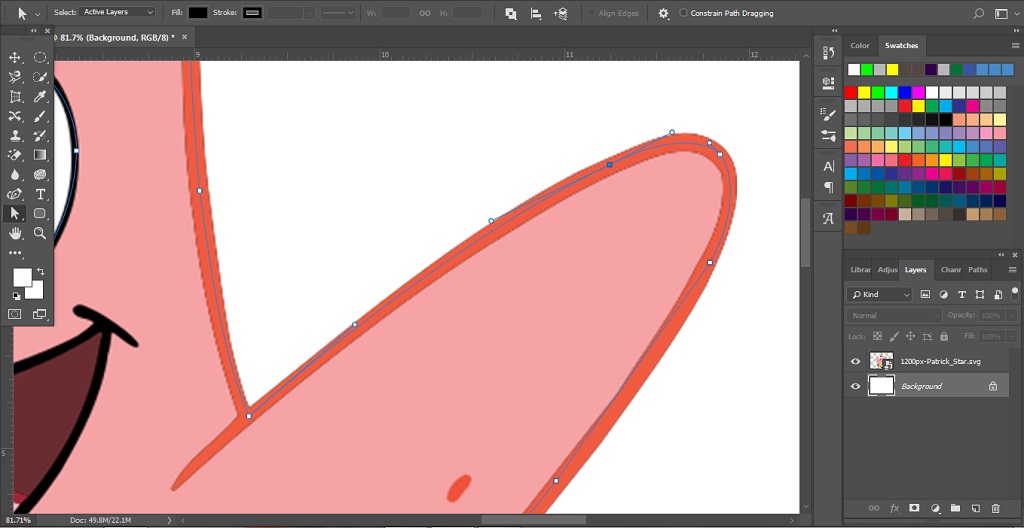
Tahap ini akan sangat menentukan hasil vektor yang akan kita buat. Oleh karena itu sebaiknya kita meneliti ulang ketika sesesai mengedit anchor point.
Merubah Path Menjadi Vektor
Setelah selesai membuat path dengan menggunakan Pen Tool dan Anchor Point sudah sesuai dengan gambar yang kita jiplak, maka sekarang saatnya kita merubahnya menjadi sebuah vektor.
Kita akan merubah menjadi vektor dengan cara melalui menu Paths yang ada di dalam Photoshop. Untuk memanggil menu Paths dengan cara klik Windows > Patchs. Kita akan melihat layar paths di sebelah kanan bawah layar kerja.
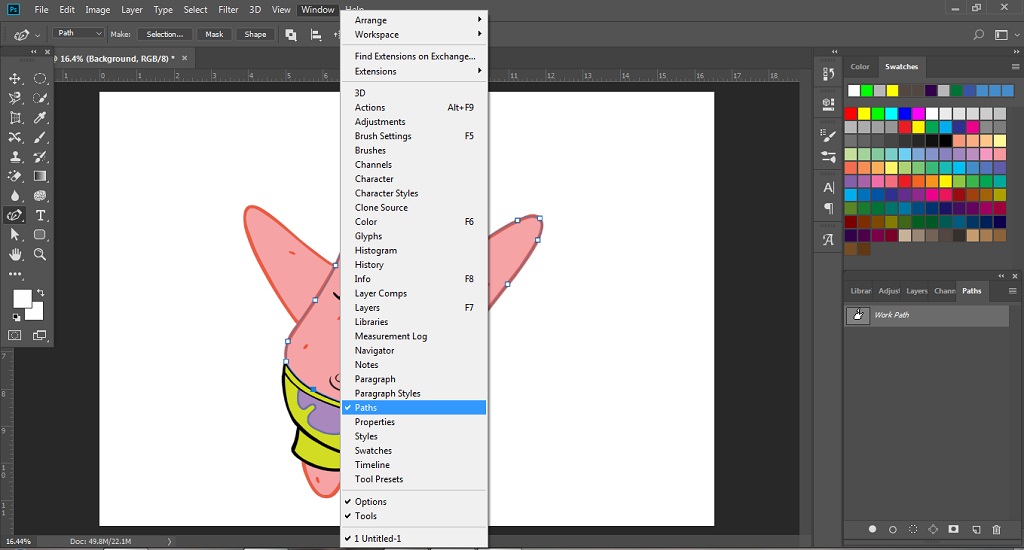
Setelah menu Patchs terbuka, kita akan melihat pola yang telah kita buat sebelumnya dengan Pen Tool. Kemudian pilih Rectangle Tool, ubah pilihan Shape menjadi Path(lingkaran sebelah kiri) dan langsung klik pilihan Shape(lingkaran sebelah kanan)seperti gambar dibawah.
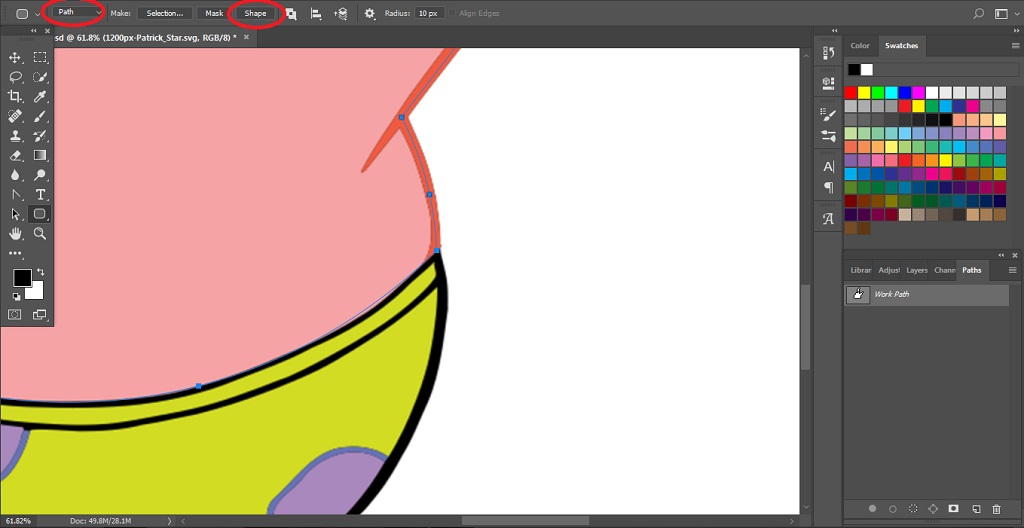
Setelah kita mengklik menu shape, secara otomatis path yang kita buat tadi akan menjadi sebuah objek vektor baru.
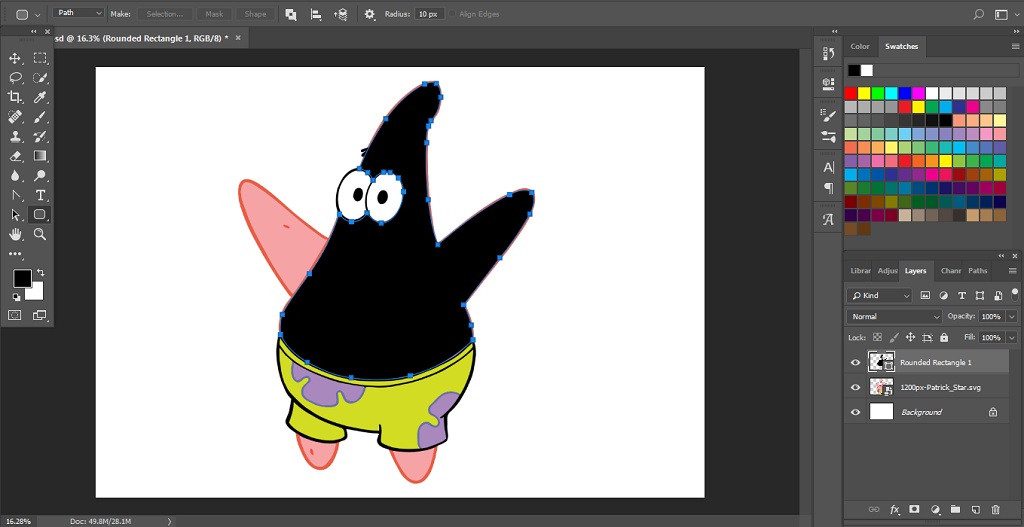
Setelah path menjadi sebuah vektor baru, kita dapat melakukan pengeditan sesuai dengan apa yang kita inginkan. Ulangi langkah diatas pada bagian gambar yang lain untuk mendapatkan sebuah gambar utuh.
Itulah tadi langkah – langkah untuk membuat vektor dengan menjiplak gambar pada Photoshop. Semoga bermanfaat dan terus berkarya.











