Jika akan membuat windows beralih ke dunia Linux, maka ada beberapa langkah yang perlu Anda ambil di komputer Anda sebelumnya. Langkah tersebut biasanya tidak mengambil banyak waktu dan usaha. Dan hanya switch kecil yang perlu Anda Matikan sebelum Anda dapat melakukan instalasi distribusi Linux pada PC Anda.
Apa yang Perlu Diperhatikan dalam Instalansi Linux
Cara Menonaktifkan Fastboot di Windows
Bagi Anda yang tidak tahu. Windows fastboot atau Windows Fast startup adalah pilihan yang diaktifkan secara default di sebagian besar instalasi Windows. Untuk sekadar tidak shutdown mesin ketika permintaan pengguna. Begitu sebaliknya, itu akan dimasukkan ke dalam modus hiberation. Sehingga boot berikutnya adalah e xtremly cepat dibandingkan dengan sebenarnya mematikan PC dan mulai lagi.
Microsoft memungkinkan opsi ini secara default. Untuk sebagian besar pengguna sehingga mereka tidak perlu menunggu lama sebelum memulai sesi PC baru mereka. Dan sehingga mereka berpikir PC mereka sebenarnya cepat sebagai semacam khayalan.
Masalah kita tidak dengan itu, namun. Masalah kita dengan Windows Fast startup. Bahwa hal itu akan mencegah Anda dari mencapai menu boot yang diperlukan untuk boot dari Flashdisk saat akan instalasi linux. Karena sekarang PC Anda tidak terlalu dimatikan. Maka ketika Anda mengaktifkannya kembali lagi itu akan mulai dari dalam Windows tanpa melewati menu boot BIOS Anda. Dan kita perlu menonaktifkannya sehingga kita bisa boot Linux dari USB stick kita.
Melakukan hal itu di Windows yang cukup sederhana.
Pertama, buka pengaturan sistem Anda dan menuju ke Power & Sleep , kemudian klik pada Additional Power Settings:
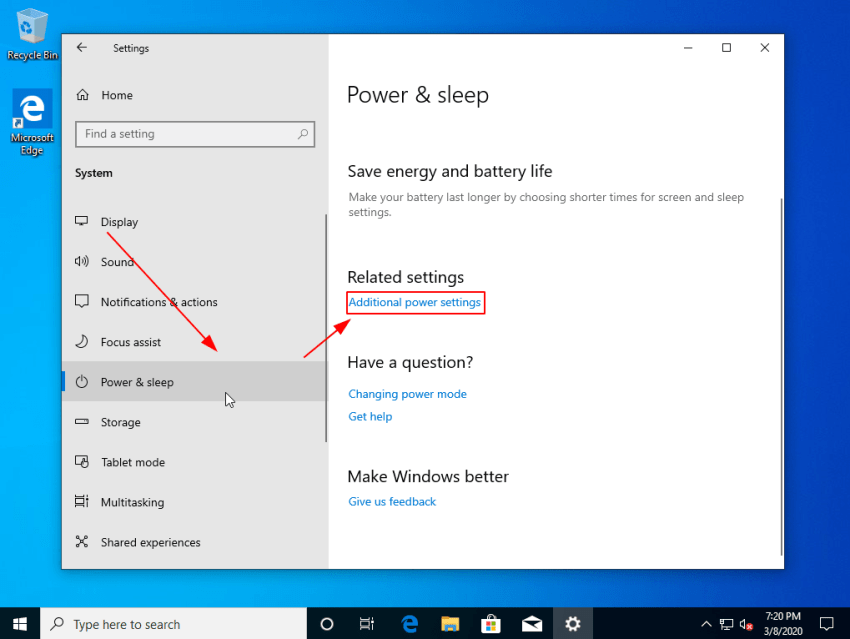
Klik pada link Choose what the power button do:
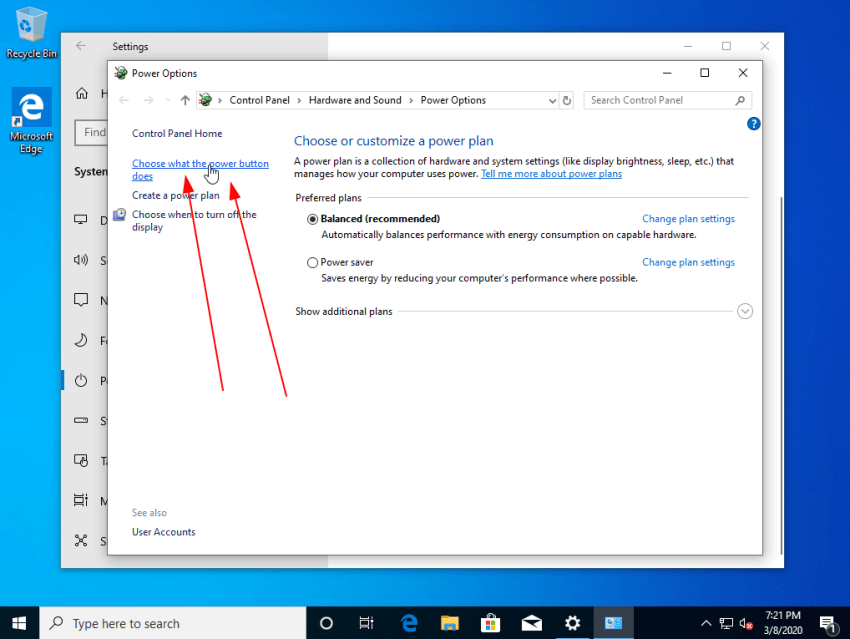
Dan mengaktifkan izin administratif dengan klik ini:
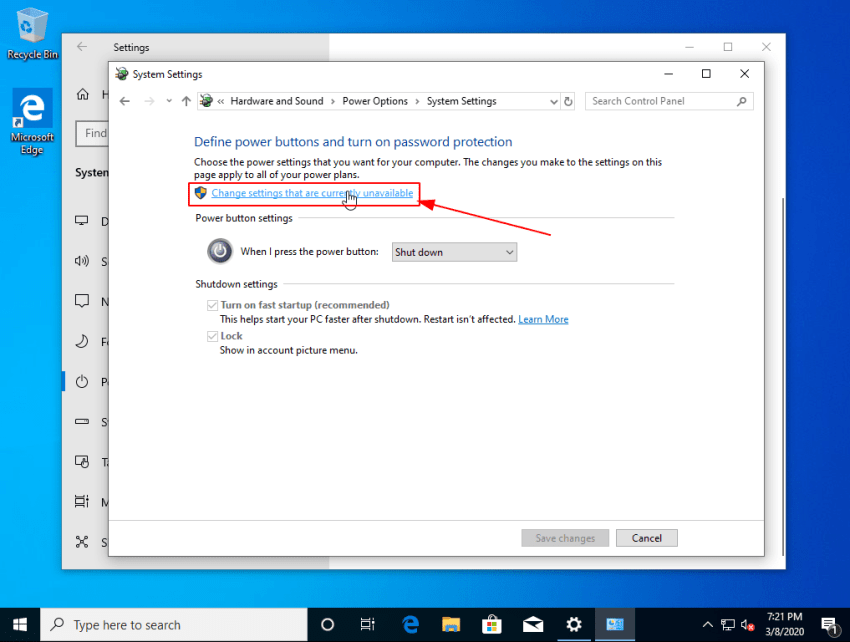
Dan akhirnya menghapus kotak centang dari dekat pilihan Fast startup:
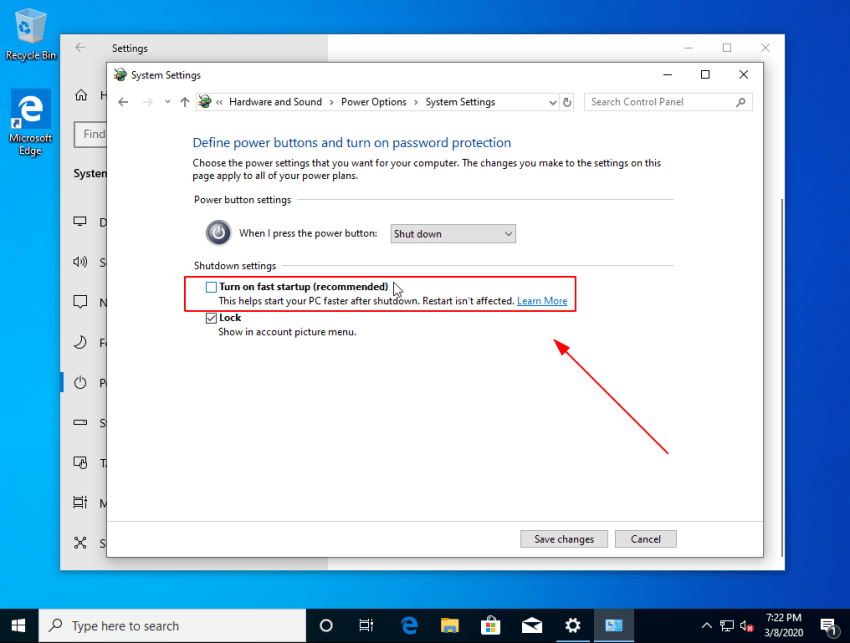
Cara Menonaktifkan (Strict) Secure Boot sebelum Instalasi Linux
Secure boot adalah teknologi baru yang diperkenalkan pada sebagian besar PC dan laptop baru. Untuk mencegah booting sistem operasi yang tidak mengandung sertifikat dan kunci untuk memastikan bahwa sistem ini berwenang. Dengan kata lain, boot-loader sistem operasi harus memiliki sertifikat terverifikasi bahwa mereka otentik dari sisi perangkat lunak BIOS/UEFI Anda. Yang tidak akan dapat boot pada komputer Anda.
Sementara sebagian besar distribusi Linux dapat boot baik dalam boot aman, banyak dari mereka tidak. Dan masalah utama adalah bahwa setiap salah satu dari vendor perangkat keras menangani boot aman. Dengan cara yang sama sekali berbeda dengan yang lain.
Jadi untuk mencegah menghabiskan banyak waktu saat instalasi linux. Mengapa Flashdisk Anda menolak untuk boot. Dan banyak masalah lain, solusi yang paling sederhana saat ini adalah untuk menonaktifkan boot aman. (Atau setidaknya beralih pada mode yang memungkinkan booting OS lain) dan beralih ke modus boot warisan.
Melakukan hal itu cukup sederhana, hanya setelah Power up PC Anda, tekan F9 atau F12 atau DELETE (tergantung pada mesin Anda) sehingga Anda mendapatkan akses ke BIOS/UEFI perangkat lunak pada komputer Anda.
Setelah itu, mencari sesuatu seperti “Enable secure boot” dalam opsi boot. Dan baik beralih ke mode “Other OSes” seperti dalam konfigurasi UEFI ini:
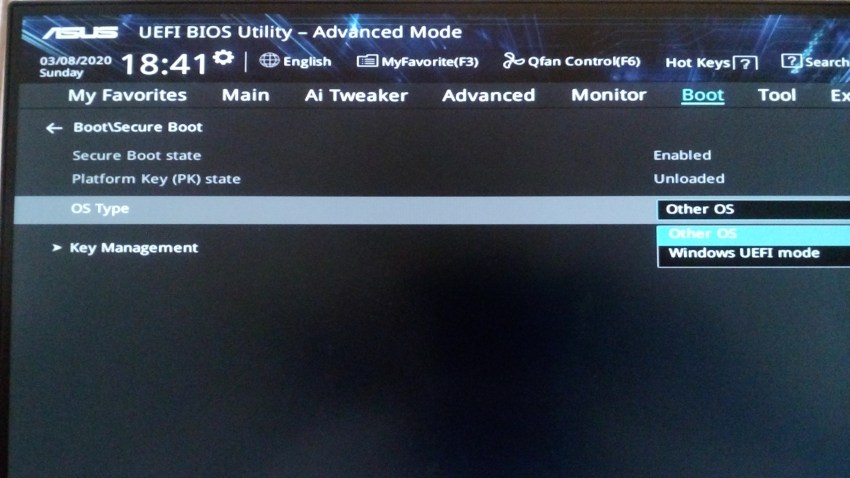
Atau sepenuhnya beralih ke mode Legacy seperti ini di ThinkPad BIOS setup:
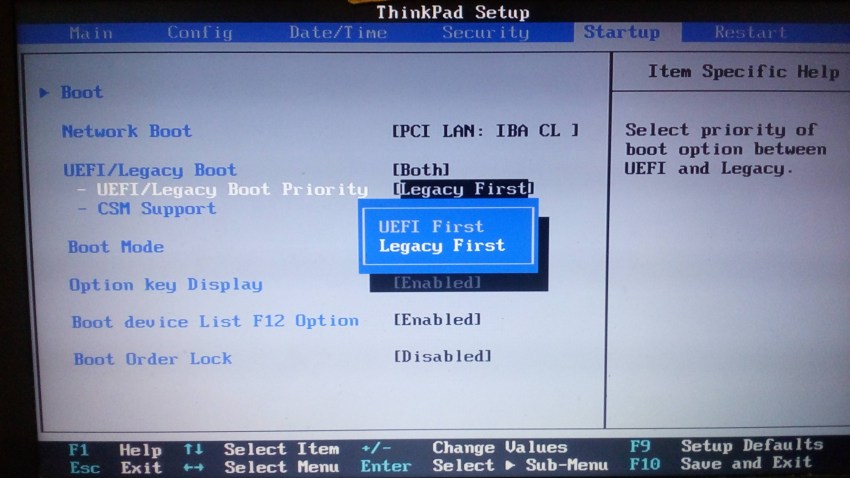
Dan restart, itu saja!
Cara Membakar File ISO Image Distribusi ke Flashdisk
Langkah terakhir sebelum Instalasi Linux adalah mendapatkan gambar ISO burner yang baik pada instalasi Windows Anda sehingga Anda dapat membakar mereka ke Flashdisk. Program terbaik sekarang untuk ini adalah Rufus, yang merupakan grafis gratis dan Open Source ISO Burner untuk Flashdisk.
Cukup download Rufus dari website resminya, dan menginstalnya.
Dan kemudian setelah Anda men-download ISO image dari distribusi Linux yang ingin Anda gunakan. Cukup gunakan seperti berikut (cukup pilih gambar ISO dan Flashdisk, dan membiarkannya melakukan sisanya):
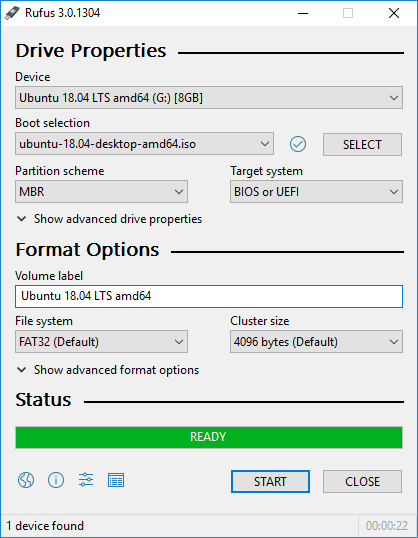
Boot Up dari Flashdisk untuk Instalasi Linux
Sekarang persiapan untuk momen besar!
Sambungkan Flashdisk ke PC Anda dan reboot sistem Anda, dan Tekan tombol F1 atau F2 atau F9 atau F12 atau DELETE (tergantung pada sistem BIOS/UEFI Anda) untuk menampilkan menu boot seperti berikut:
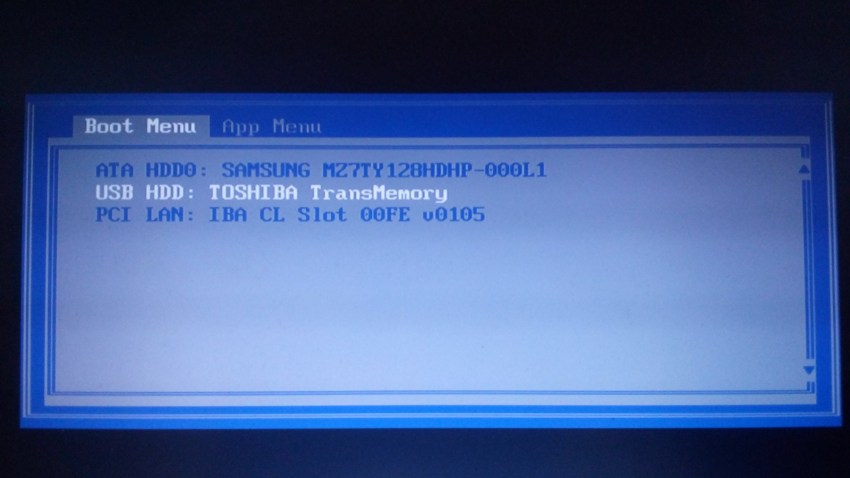
Pilih Flashdisk, dan OS Linux Anda akan boot:
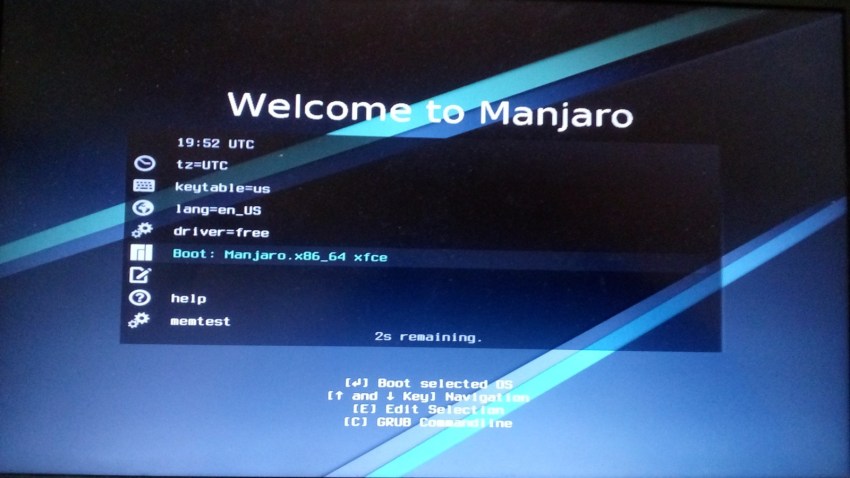
Selamat! Anda sekarang siap untuk melakukan instalasi Linux pada PC Anda dan Linux siap untuk digunakan.











