Ada saatnya dimana ketika kita perlu mengakses dektop sesi jarak jauh yang lengkap dengan hanya satu aplikasi. Kita mungkin ingin memandu orang lain dengan menginstal software atau ingin men tweak pengaturan pada mesin Windows dari kenyamanan Linux remote Desktop Klien.
Ini adalah perangkat dimana remote desktop software berguna. Menggunakan aplikasi ini sedikit lebih baik untuk mengakses dan mengoperasikan komputer jarak jauh melalui jaringan dari segala macam perangkat. Ada berbagai protokol, dan mungkin lebih terkenal dengan sebutan SSH.
Sementara klien yang akan kita bahas dalam artikel ini mendukung beberapa orang, kita akan fokus pada virtual Network Computing (VNC) yang merupakan salah satu yang paling populer. VNC bukan satu-satunya protokol di kota untuk mengakses Remote Desktop dan kita dapat menggunakan beberapa aplikasi dalam fitur ini untuk terhubung ke yang lain.
Software Linux Remote Desktop Klien Terbaik
Koneksi VNC
- Beberapa sesi
- Bagus untuk pekerjaan grafis
- Besar untuk Raspberry Pi
Jika mentransfer file sangat penting untuk akses remote kita, maka tidak ada pilihan yang lebih baik daripada VNC Connect. Klien melakukan server dengan halus, tetapi bekerja dengan baik ketika dipasangkan dengan sendirinya. Kami merekomendasikan hal ini untuk mengakses secara jarak jauh untuk semua jenis pekerjaan grafis pada Pi, terutama jika kita menggunakan Raspbian, sebagai software server yang sekarang sudah terinstal.
Kita harus menentukan koneksi baru sebelum terhubung dengan klien VNC Connect dengan memasukkan alamat IP server VNC secara manual. Kemudian kita dapat menggunakan pengaturan default atau men tweak mereka dari jendela sambungan baru.
Tab Umum dan opsi mencantumkan parameter umum sementara tab ahli memungkinkan kampanye berpengalaman memodifikasi nilai default dari berbagai parameter. Kita dapat mengakses opsi ini selama sambungan aktif baik dengan menggunakan menu tersembunyi di bagian atas jendela sambungan atau dengan menekan tombol F8.
Sekilas VNC
Secara default, klien VNC Connect juga menyimpan screenshot untuk koneksi. Selama koneksi aktif, klien juga memberi kita pilihan untuk mentransfer file ke dan dari server jauh dan bertukar pesan instan. Namun, pilihan ini hanya akan bekerja ketika terhubung ke server VNC Connect.
Klien juga memungkinkan beberapa sesi dan dapat menjalankan sesi layar penuh dan skala tampilan jauh agar sesuai dengan jendela saat ini pada komputer klien. Hal itu juga dapat mengingat kredensial akses jarak jauh sehingga kita tidak perlu memasukkan lagi, dimana ini adalah nilai tambah, terutama jika kita perlu untuk mengelola beberapa mesin jarak jauh. Cukup klik dua kali pada mesin dari jendela VNC Connect untuk terhubung secara otomatis.
Kita dapat dengan mudah menggulir melalui PDF dan melakukan tugas desktop biasa dengan VNC Connect. Kita bisa mendapatkan lebih banyak jarak tempuh dari Pi kita menggunakan mode akselerasi hardware eksperimental yang memungkinkan kita untuk menjalankan aplikasi seperti Minecraft Pi, dan menonton video dengan omxplayer built in, tanpa masalah apapun.
Mengenal VNC Connect
VNC Connect memungkinkan kita untuk mengubah beberapa aspek dari penampil. Kita dapat berbagi printer di komputer local kita sebagai printer default pada server VNC jarak jauh yang merupakan fitur yang sangat berguna.
Pengguna sadar keamanan juga akan menghargai pilihan privasi di mana kita dapat mengatur password Master untuk penampil, untuk melindunginya dari penggunaan yang tidak sah. Jendela Preferences di VNC Connect juga memberi kita akses ke parameter Expert untuk men tweak perilaku server.
VNC Connect memungkinkan kita untuk men tweak beberapa pilihan koneksi melalui jendela khusus. Seperti beberapa dari teman-temannya, VNC Connect menggunakan panel untuk mengakses fitur seperti transfer file dan chatting yang menyembunyikan dirinya sendiri ketika tidak digunakan. Atau, kita dapat menekan tombol F8 untuk menampilkan opsi ini. Pengguna ahli dapat mengubah aspek koneksi VNC dengan membuka tab Expert.
Remmina Linux Remote Desktop Klien
- Kinerja yang baik
- Fleksibilitas koneksi
- Tidak memiliki beberapa fungsi tambahan
Remmina secara halus di Departemen kinerja dan memberikan kita fleksibilitas untuk mengubah pengaturan kualitas koneksi dengan cepat. Klien mendukung jangkauan terluas protokol dan akan terhubung ke semua jenis server desktop jarak jauh.
Remmina Linux remote desktop klien tidak memiliki software server sendiri, tetapi kita dapat menggunakannya untuk segala macam koneksi jarak jauh ke semua jenis server. Sayangnya, Remmina tidak memiliki beberapa fungsi tambahan yang kita dapatkan dengan klien lain.
Pengaturan Remmina
Remmina memiliki pengaturan koneksi jarak jauh default di bawah jendela Preferences. Di sini kita akan menemukan opsi untuk men tweak beberapa pengaturan Auto-Save untuk koneksi, dan menentukan HotKeys kustom untuk tugas umum. Kita juga dapat mengubah beberapa aspek perilaku klien dan menentukan daftar resolusi untuk desktop jarak jauh.
Sebelum kita dapat menjalin koneksi, Remmina meminta kita untuk membuat profil untuk menentukan parameter untuk koneksi. Paling tidak, kita harus memilih protokol dari daftar drop-down dan masukkan alamat IP server.
Opsional, kita dapat menentukan parameter lain yang bervariasi tergantung pada protokol yang digunakan, misalnya untuk koneksi VNC, kita dapat memilih kedalaman warna dan kualitas koneksi serta enkripsi. Kita juga mendapatkan kotak centang untuk beralih beberapa pengaturan cepat seperti memulai sesi hanya Lihat sederhana dan menonaktifkan enkripsi dll.
Sekilas Remmina
Dengan Remmina kita dapat secara manual men tweak kualitas koneksi untuk membuat baik penggunaan bandwidth yang tersedia. Yang terbaik dari semua Remmina, kita dapat mengubah kedalaman warna Remote Desktop dengan cepat. Aplikasi ini mengenkripsi koneksi VNC dengan algoritma AES256 dan juga menawarkan sebuah tombol untuk mengirim semua perintah keyboard ke server remote.
Remmina memiliki antarmuka tab untuk mengelola beberapa sesi jarak jauh dari satu jendela. Ketika terhubung, ada tombol untuk tugas umum, seperti beralih ke layar penuh atau mode skala. Kita juga dapat mengubah kualitas koneksi dengan cepat dan mengirim perintah keyboard ke desktop jarak jauh.
Selain VNC, Remmina mendukung protokol umum lainnya untuk mengakses desktop jarak jauh termasuk SSH, RDP, XDMCP dan NX. Ini juga tidak memiliki server sendiri, maupun klien untuk platform Mobile.
Kita juga dapat mengelola beberapa sesi desktop jarak jauh dari satu jendela. Ada banyak tombol untuk tugas umum seperti beralih ke mode layar penuh atau ke mode skala jika desktop jarak jauh tidak cocok.
Situs remmina mencantumkan fitur dari klien utama bersama dengan yang ditambahkan melalui plugin. Ada juga beberapa screenshot, FAQ Barebones, dan wiki yang sedikit lebih luas yang semuanya menjawab beberapa pertanyaan umum tentang penggunaan.
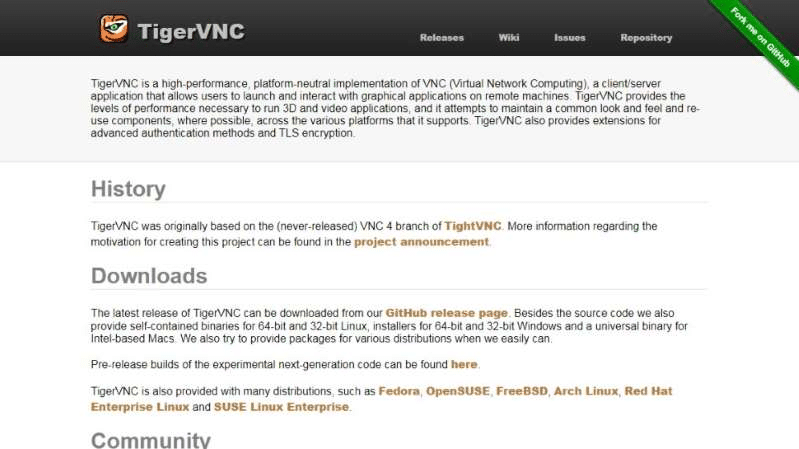
TigerVNC
- Antarmuka yang intuitif
- Mudah digunakan
- Kinerja yang kuat
- Kurangnya klien Mobile
TigerVNC Linux remote desktop klien memiliki antarmuka yang agak sederhana. Namun, tidak seperti beberapa klien lain dalam fitur ini, ia tidak memiliki kemampuan untuk secara otomatis mengendus VNC server pada jaringan dan kita harus secara manual memasukkan alamat IP dari server VNC jarak jauh untuk membangun koneksi. Sementara opsi default bekerja untuk sebagian besar pengguna, berbagai parameter koneksi dapat disesuaikan.
Selain pilihan untuk memilih encoding, warna dan tingkat kompresi untuk koneksi, kita juga dapat memilih hanya untuk melihat layar komputer remote. Selanjutnya, TigerVNC memungkinkan kita untuk berbagi clipboard dengan server VNC terpencil dan aplikasi juga memungkinkan untuk memilih ukuran layar sesi remote.
Sekilas TigerVNC
TigerVNC menggunakan enkripsi TLS secara default. Sementara aplikasi mengenkripsi lalu lintas, tidak dapat memverifikasi identitas server. Namun, TigerVNC mendukung berbagai skema enkripsi lainnya, seperti X509Vnc, yang memungkinkan hal ini.
Selanjutnya, TigerVNC menawarkan kontrol pengguna untuk secara manual mengubah encoding dan tingkat warna dan beberapa parameter lain tergantung pada bandwidth yang tersedia. Kita juga dapat menggunakannya untuk membuat sesi hanya lihat, dan menjalankan sesi layar penuh pada tamu.
Mengenal TigerVNC
TigerVNC Linux remote desktop klien memungkinkan kita untuk menyimpan informasi konfigurasi untuk koneksi individu ke dalam file terpisah yang dapat dimuat pada koneksi berikutnya, atau dari komputer klien yang berbeda.
Seperti dengan VNC Connect, kita dapat menekan tombol F8 dalam sesi aktif di TigerVNC untuk memunculkan menu untuk melihat data koneksi dan Toggling tombol khusus Ctrl dan Alt. Kita juga dapat mengubah tingkat warna dan pengkodean sambungan dan mengubah sesi menjadi view only one.
Klien melakukan dengan baik terlepas dari jenis VNC server di ujung lain. Satu-satunya downside adalah kurangnya klien Mobile dan fakta itu tidak memungkinkan kita untuk menyalin file. Ini mengatakan, mengangkut file dan pesan instan bukan fungsi utama dari VNC.
Kredensial open source TigerVNC, antarmuka intuitif, dan kinerja yang patut dicontoh selama koneksi aktif menjadikannya klien VNC yang sangat mumpuni untuk semua jenis tugas Desktop jarak jauh.
- Unduh TigerVNC disini
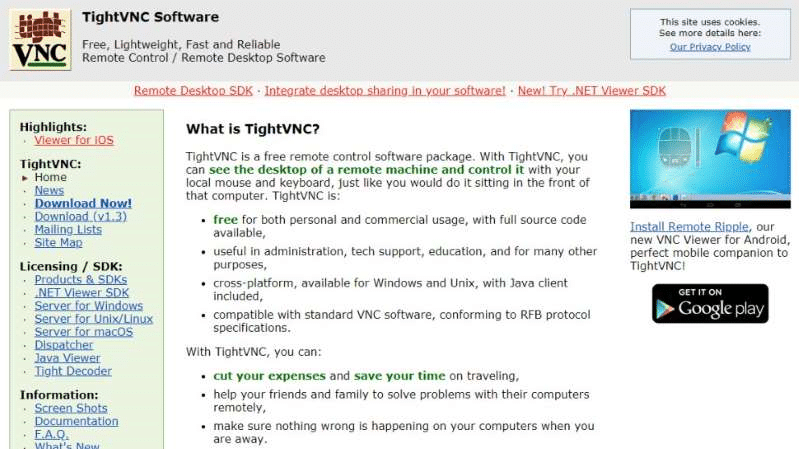
TightVNC
- Penampil Java
- Ditujukan untuk pengguna Windows
- Kurang paham dengan multimedia
TightVNC Linux remote desktop klien menawarkan cukup banyak fitur yang sama seperti TigerVNC, tetapi beberapa fitur yang membedakan seperti kemampuan untuk mentransfer file yang tersedia hanya untuk pengguna Windows.
Sekilas TightVNC
Jika kita penggemar menggunakan multimedia pada Remote Desktop, kami sarankan untuk memberikan TightVNC Miss. Menggunakan pengaturan default kita dapat melakukan tindakan sederhana seperti melihat PDF tetapi video hampir tidak ditonton dan permainan yang bergantung pada penekanan keyboard yang cepat seperti snake4 dilakukan mengerikan, dengan penundaan lebih dari dua detik.
Namun, TightVNC adalah satu-satunya software dalam fitur ini untuk menggunakan penampil Java. Ini juga menggunakan antarmuka textbox sederhana yang mirip dengan TigerVNC. Kita harus memasukkan alamat IP dari server VNC jarak jauh karena klien tidak dapat mendeteksi server VNC yang berjalan di jaringan.
Sekali lagi, kita dapat terhubung dengan opsi default atau menyesuaikan pengaturan yang tersedia. Namun, TightVNC mencantumkan semua pilihan yang tersedia dalam satu jendela tidak seperti antarmuka tab TigerVNC.
Perbedaan TigerVNC dan TightVNC
Perbedaan antara keduanya berlanjut setelah koneksi dibuat: sementara TigerVNC menggunakan menu tersembunyi, penampil TightVNC mencantumkan deretan tombol di bagian atas antarmuka, dan kita dapat menggunakannya untuk menyesuaikan salah satu parameter untuk koneksi, seperti serta mengirimkan berbagai kunci khusus ke server VNC jarak jauh.
TightVNC Linux remote desktop klien tidak akan banyak membantu jika kita baru untuk VNC. Situs web ini memiliki panduan PDF tunggal untuk memulai untuk pengguna Windows. Sangat mudah untuk melihat dari ini-dan segelintir screenshot-bahwa ini adalah produk terutama ditujukan untuk pengguna Windows. Jika kita memerlukan dukungan teknis khusus, kita juga dapat membayar untuk berlangganan tahunan.
Antarmuka TightVNC membuat koneksi VNC lewat SSH terowongan sangat mudah. TightVNC termasuk toolbar di bagian atas jendela dengan tombol untuk mengirim kunci seperti Alt dan Ctrl ke server remote. Kita juga dapat menonaktifkan transfer clipboard dan mengubah bagaimana kursor mouse dilacak, dan bentuk kursor lokal.
- Unduh TightVNC disini
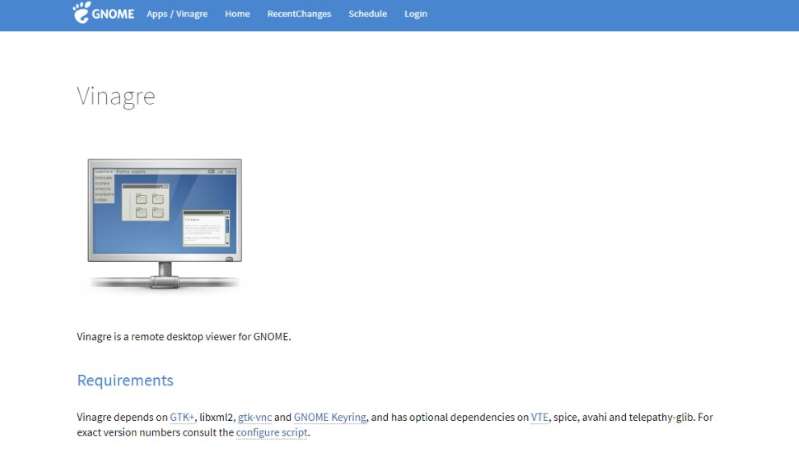
Vinagre
- Ramah pengguna
- Beberapa protokol koneksi
- Lebih sedikit Opsi lanjutan
Vinagre Linux remote desktop klien memiliki antarmuka minimal yang sangat mirip Remmina. Namun, tidak ada hampir sama banyak pilihan lanjutan di balik GUI sederhana Remmina.
Penggunaan Vinagre
Untuk menghubungkan semua yang perlu kita lakukan adalah memilih protokol dari daftar pull-down dan masukkan alamat IP dari VNC server terpencil. Apa yang membuat Vinagre lebih intuitif dan ramah pengguna daripada Remmina adalah tombol Find yang sangat membantu yang memburu server aktif pada jaringan lokal.
Juga banyak seperti Remmina Linux remote desktop klien, kita mendapatkan kotak centang opsional untuk memulai sesi layar penuh, tampilan saja atau skala jendela.
Kita juga memiliki kemampuan untuk memilih kedalaman warna dari 24-bit True warna 3-bit ultra-rendah warna, ditambah kita juga dapat mengaktifkan kompresi JPEG jika kita memiliki sumber daya untuk menanggung pengolahan overhead. Pada sisi negatifnya, kita tidak dapat mengubah pengaturan kualitas sambungan aktif.
Sekilas tentang Vinagre
Vinagre dapat mencium dan menemukan VNC server yang berjalan pada jaringan dan dapat terowongan VNC koneksi melalui SSH dan memungkinkan kita untuk dengan mudah mengambil screenshot dari mesin remote.
Vinagre juga dapat terhubung menggunakan SPICE, RDP dan SSH protokol serta VNC. Klien tidak berjalan pada platform lain selain Linux remote desktop klien dan juga tidak memiliki klien untuk platform Mobile. Ini juga tidak memiliki komponen server sendiri tetapi bekerja terbaik ketika dipasangkan dengan server VNC default untuk GNOME, Vino.
Selama sesi desktop jarak jauh yang aktif, kita dapat meminta Vinagre untuk berhenti mengirim input keyboard dan mouse ke desktop jarak jauh untuk mengubahnya menjadi sesi hanya lihat.
Desain Vingare
Antarmuka Vinagre juga menyertakan pintasan papan TIK untuk mengirim (Ctrl + Alt + del) dan satu lagi untuk mengambil cuplikan layar. Kita juga dapat mem-bookmark koneksi aktif untuk akses cepat pada koneksi berikutnya, tetapi kita tidak dapat mengubah kedalaman warna selama koneksi aktif.
Kita juga dapat menggunakan Vinagre untuk mengaktifkan kompresi JPEG jika VNC server mendukungnya. Aplikasi ini juga memungkinkan kita untuk menentukan kedalaman warna yang akan digunakan untuk koneksi.
Vinagre hanya mendapatkan pekerjaan yang dilakukan tanpa banyak basa-basi dan melakukan dengan sangat baik. Namun, klien tidak menawarkan fleksibilitas yang sama seperti yang lain selama sesi aktif yang memalukan.
Pertimbangkan Juga Opsi Linux Remote Desktop Klien
Ada beberapa klien desktop jarak jauh lainnya dan solusi yang dapat kita gunakan selain yang telah kami bahas. Meskipun kami hanya meliput klien VNC (Linux remote desktop klien) yang paling populer dan aktif dikembangkan, ada alternatif lain:
TeamViewer
Semua dalam satu platform Remote Desktop yang memungkinkan beberapa pengguna untuk mengakses beberapa perangkat. Hasilnya adalah kemampuan untuk berbagi perangkat, mentransfer dokumen, dan bahkan memiliki pertemuan. Ada versi gratis yang tersedia untuk penggunaan pribadi dan dibayar-untuk versi bisnis yang tersedia. Unduh disini
NoMachine
Cepat, aman, dan mudah-untuk menggunakan perangkat lunak desktop terpencil, yang menggunakan protokol NX daripada VNC tetapi layak termasuk dalam daftar diperluas karena penggunaannya yang luas. Hal ini terutama karena cepat dan mudah digunakan, memungkinkan hanya beberapa klik untuk mengakses perangkat remote. Unduh disini
Chrome Remote Desktop
Linux Remote desktop klien gratis dari Google bahwa karena berjalan melalui browser Chrome berarti dapat digunakan terlepas dari sistem operasi kita, sehingga sangat mudah diakses. Klien memungkinkan untuk setiap dukungan jarak jauh, serta akses file atau bahkan rapat online. Unduh disini











