Seleksi gambar untuk mendapatkan sebuah objek yang dapat dipindahkan dan mengganti dengan background lain merupakan sebuah hal yang umum dilakukan. Untuk memanipulasi gambar tersebut kita dapat memanfaatkan fitur yang ada di dalam software Photoshop.
Photoshop sendiri merupakan sebuah software grafis yang berbasis raster (Bitmap). Gambar raster (Bitmap) merupakan sebuah gambar yang terdiri dari kumpulan piksel individu yang dapat dilihat sebagai kotak warna ketika diperbesar.
Di dalam Photoshop kita akan diberikan keleluasaan untuk memilih tool yang akan digunakan dalam menyeleksi gambar seperti : Rectangular Marquee Tool, Elliptical Marquee Tool, Single Row Marquee Tool, Single Qolumn Marquee Tool, Lasso tool, Polygonal Lasso Tool, Magnetic Lasso tool, Quick Selection tool, Magic Wand tool.
Bagaimana cara seleksi gambar dengan photoshop
Dalam artikel ini kita akan menggunakan Magnetic Lasso Tool karena Magnetic Lasso Tool dapat mengunci garis pilihan ke tepi objek saat kita menggerakkan kursor mouse di sekitarnya dan dari gambar yang kita miliki yang akan diseleksi merupakan sebuah objek berupa orang seperti gambar dibawah

Langkah -Langkah Menyeleksi Gambar
Langsung saja mari kita mencoba menyeleksi gambar seorang cristiano ronaldo agar dapat kita pindahkan ke dalam background yang lain. Sebelum masuk ke tahap seleksi, terlebih dahulu kita masukkan gambar yang telah kita miliki
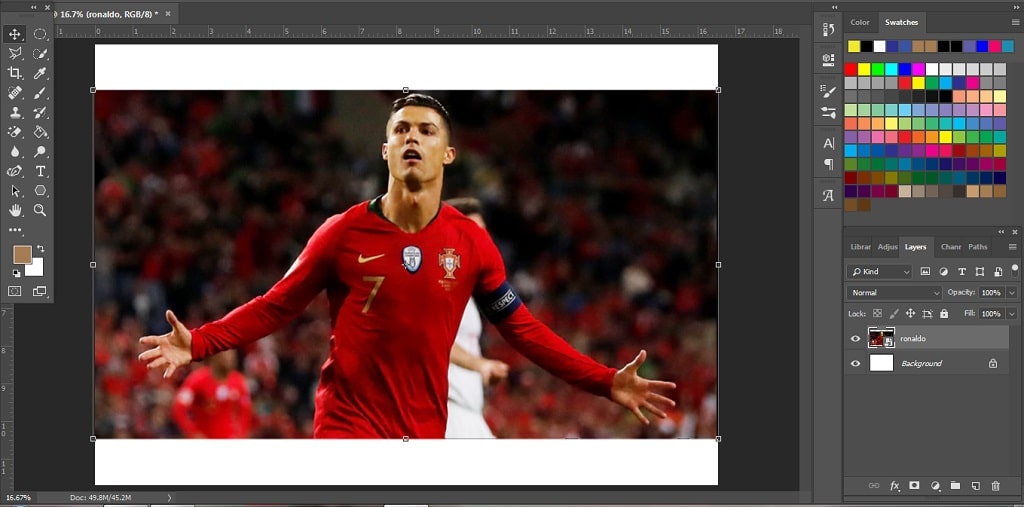
Jangan lupa memasukkan gambar background yang akan kita gunakan sebagai pengganti background yang lama
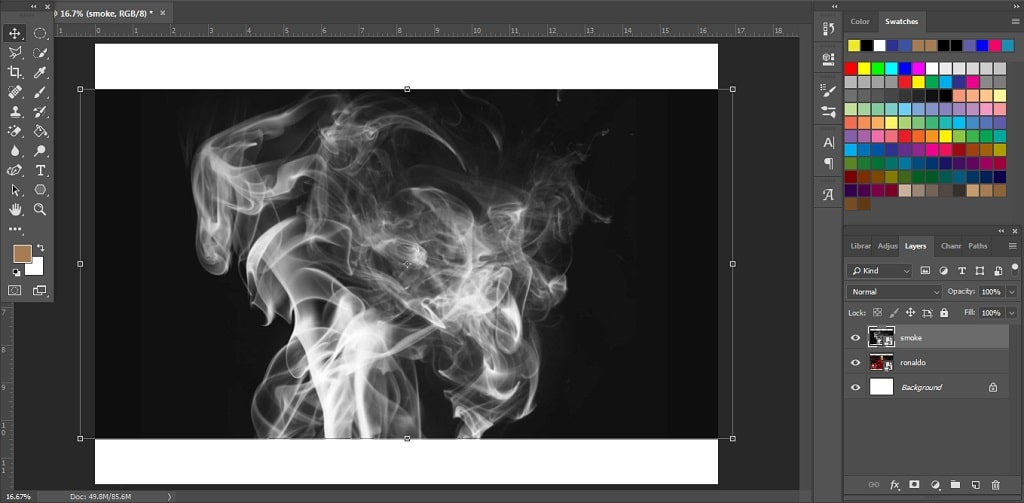
Merubah tipe gambar
Secara default ketika kita memasukkan gambar ke dalam lembar kerja Photoshop, file gambar tersebut akan dibaca sebagai smart object. Ketika kita ingin melakukan seleksi pastikan gambar yang kita miliki sudah menjadi objek gambar yang dapat kita edit. Untuk melakukan ini, kita dapat langsung mengklik dua kali pada layer di kanan bawah layar kerja.
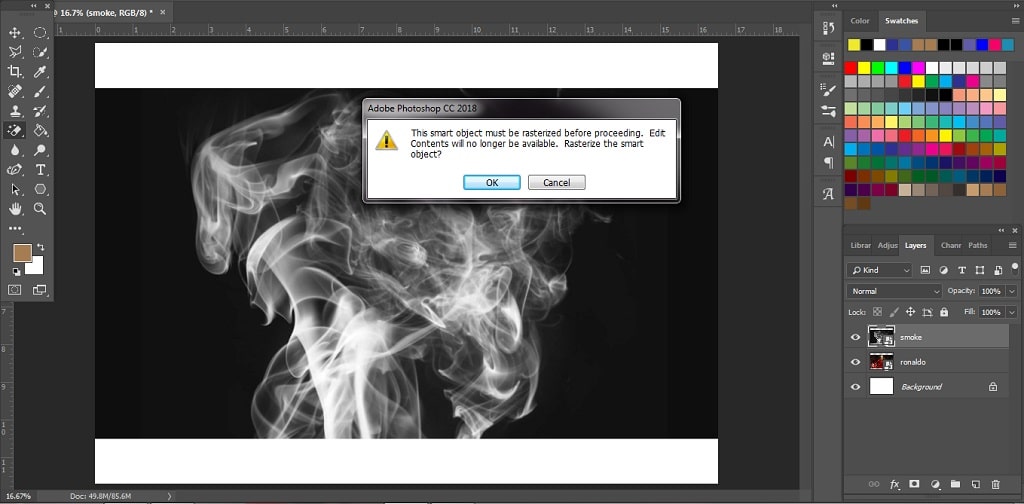
Melakukan seleksi dengan Magnetic Lasso Tool
Setelah memastikan gambar sudah siap untuk diseleksi, pindahkan gambar yang akan diseleksi ke bagian paling atas lembar kerja. Selanjutnya pilih Magnetic Lasso Tool pada Toolbar Photoshop yang berada di kiri layar kerja. Cara melakukan seleksi adalah dengan mengarahkan kursor point ke bagian yang akan dipilih untuk dihilangkan.
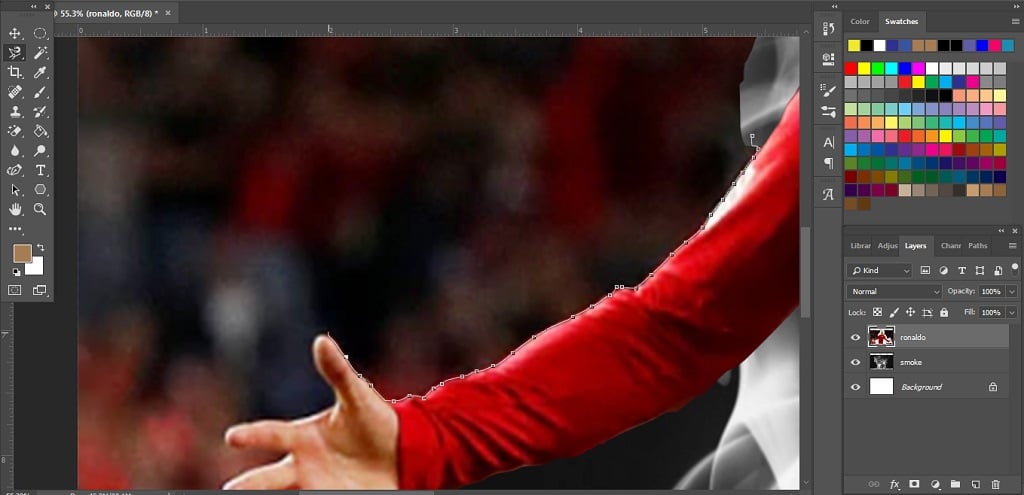
Kita dapat melakukan seleksi sedikit demi sedikit bagian gambar yang ingin dihilangkan ataupun langsung melakukan seleksi keseluruhan kemudian klik kanan pilih select reverse lalu delete. Setelah kita melakukan seleksi dan dihilangkan backgroundnya akan menjadi seperti dibawah ini
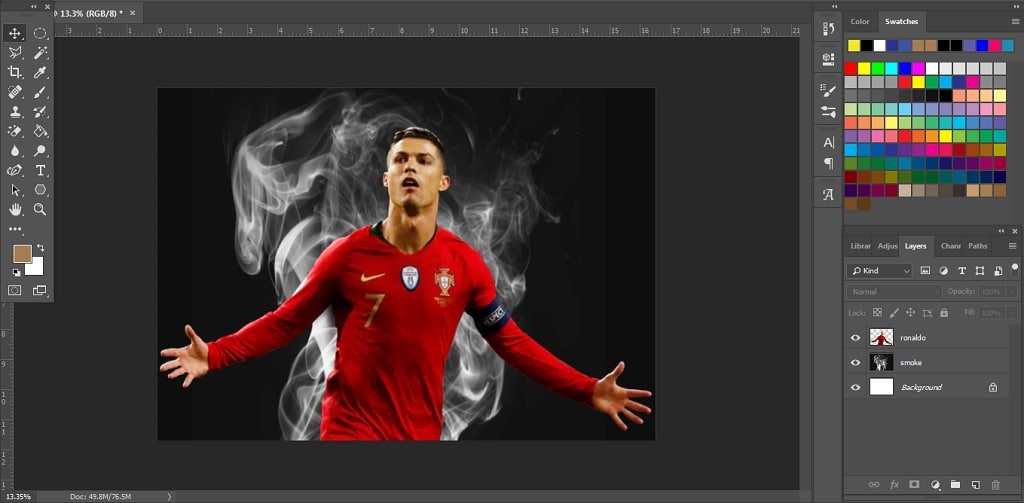
Export file
Setelah selesai melakukan seleksi dan sudah sesuai dengan yang diinginkan, saatnya kita mengeksport menjadi sebuah gambar yang baru. Untuk melakukan export file, kita dapat langsung ke menu File > Export > Export As. Kita juga dapat langsung melakukan export file dengan menekan kombinasi tombol keyboard Alt+Shift+Ctrl+W.
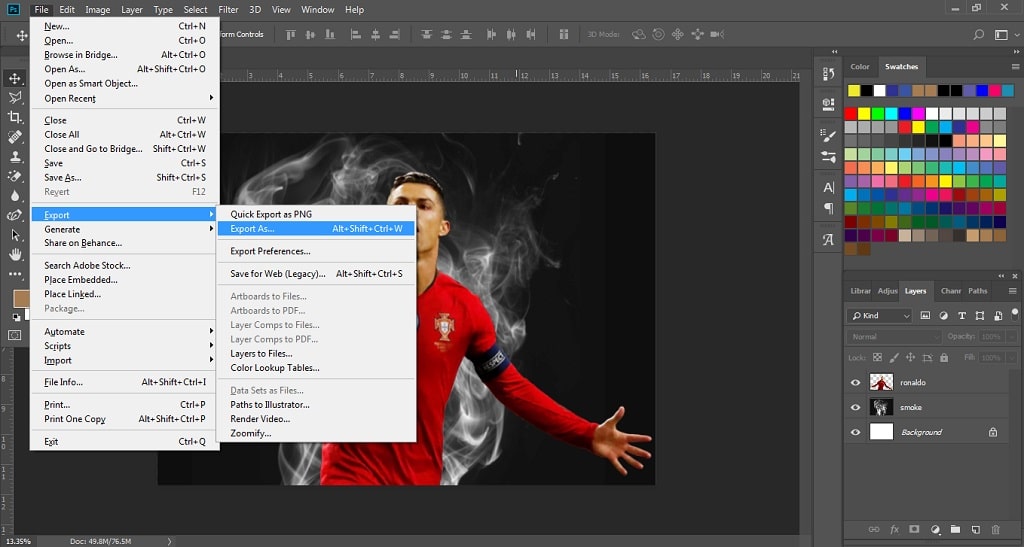
Setelah memilih export as kita akan diberikan beberapa pilihan pengaturan yaitu File Setting, Image Size, Canvas Size, Metadata, dan Color Space.
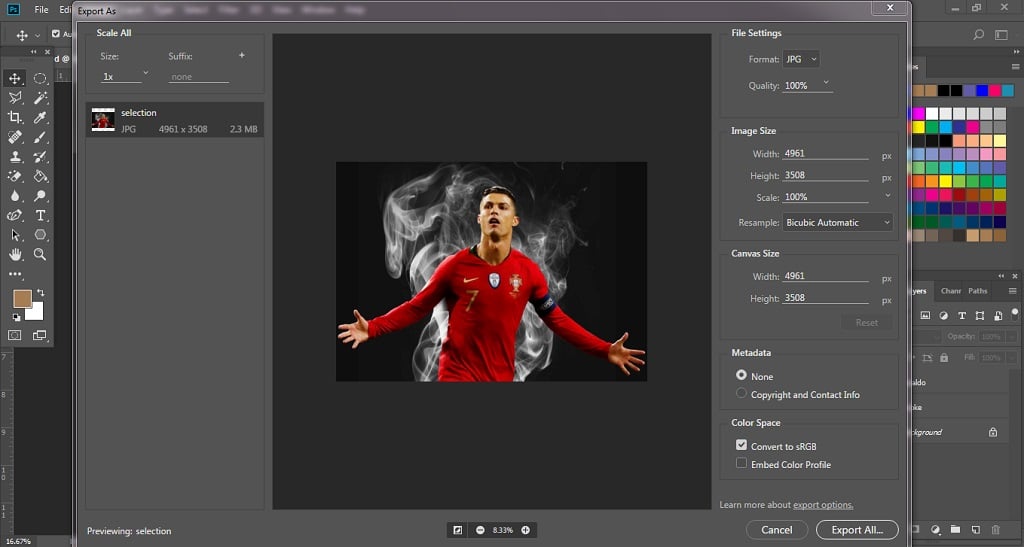
Di dalam File Setting berisi pilihan Format yang kita inginkan dan Quality, disini ada beberapa pilihan format file yaitu PNG, JPG, GIF dan SVG. Image Size berfungsi mengatur panjang, lebar dan skala gambar yang akan di export. Canvas Size berfungsi mengatur panjang dan lebar background. Metadata merupakan pilihan untuk memberikan deskripsi singkat dari gambar. Color Space digunakan untuk mengatur ruang warna pada gambar.
Berikut adalah hasil export dari seleksi gambar dan mengganti background dengan gambar baru.

Ternyata untuk menyeleksi gambar dan mengganti background cukup mudah dengan menggunakan Magnetic Lasso Tool di dalam Photoshop. Semoga bermanfaat dan terus berkarya.











