Mengubah gambar menjadi sebuah vektor yang dapat kita olah sesuai dengan yang diinginkan bukanlah sesuatu yang susah. Dalam artikel ini, kita akan belajar bagaimana menggunakan fitur PowerTRACE di CorelDRAW untuk mengubah JPG ke gambar vektor.
Resolusi rendah gambar akan terlihat pecah ketika diperbesar, tetapi jika mengubah menjadi gambar vektor. Keuntungan dari vektor adalah kita dapat mengurangi atau memperbesar tanpa kehilangan kualitas gambar.
Hampir semua gambar yang kita miliki, seperti JPG, GIF, PNG, berada dalam format raster. Ini berarti gambar terdiri dari sejumlah piksel, dan pixelation ini menjadi semakin jelas karena ukuran gambar meningkat. Di sisi lain, gambar vektor menyesuaikan dengan ukuran gambar. Dengan kata lain, gambar vektor akan terlihat sama pada ukuran apa pun.
Langkah-langkah mengubah Gambar menjadi Vektor di CorelDRAW
Sebelum kita lanjut, ada baiknya kita mengenal terlebih dahulu tentang format gambar. Format gambar dibedakan menjadi 2 yaitu format gambar raster (bitmap) dan format gambar vektor.
Apa definisi gambar raster atau bitmap? Ini adalah lapisan yang terdiri dari piksel individu yang dapat dilihat sebagai kotak warna ketika diperbesar, ditambah lapisan raster membiarkan kita menampilkan perubahan halus dalam nada dan warna.
Apa definisi gambar vektor? Objek vektor, seperti garis dan bentuk, vektor teks atau kelompok vektor, terdiri dari karakteristik geometris dan dapat dengan mudah diedit.
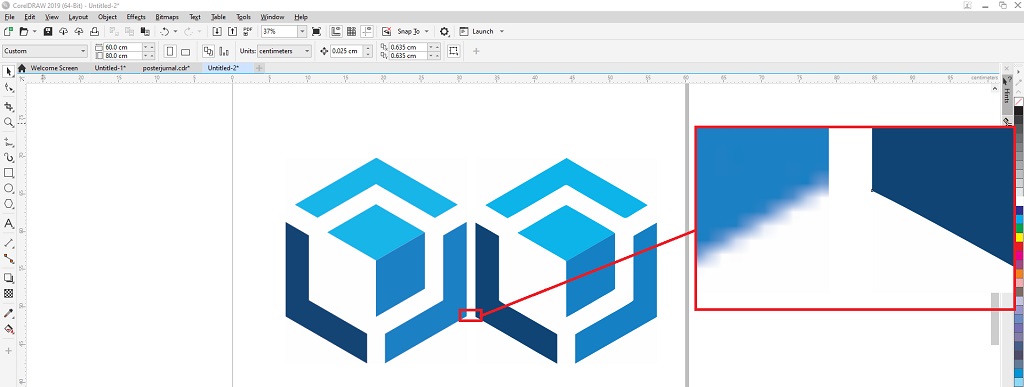
Gambar diatas memperlihatkan perbedaan antara gambar raster (bitmap) dengan gambar vektor. Baiklah, langsung saja kita mulai tutorialnya.
Import file gambar yang ingin diubah
Pilih file > import dan Browse ke gambar raster yang kita inginkan untuk diubah menjadi gambar vektor. Klik dan seret untuk menempatkan gambar di dalam halaman.
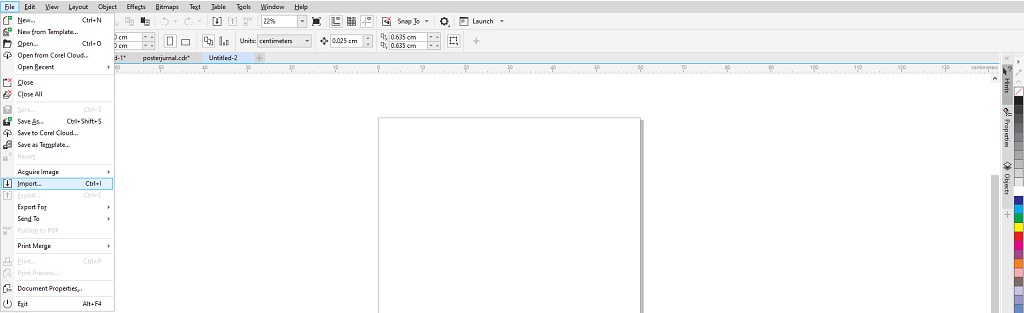
Select gambar dan buka fitur PowerTRACE
Pastikan mengklik gambar yang akan diubah menjadi gambar vektor dan buka PowerTRACE dengan menggunakan salah satu dari berikut ini:
Bitmaps > Outline Trace > logo,
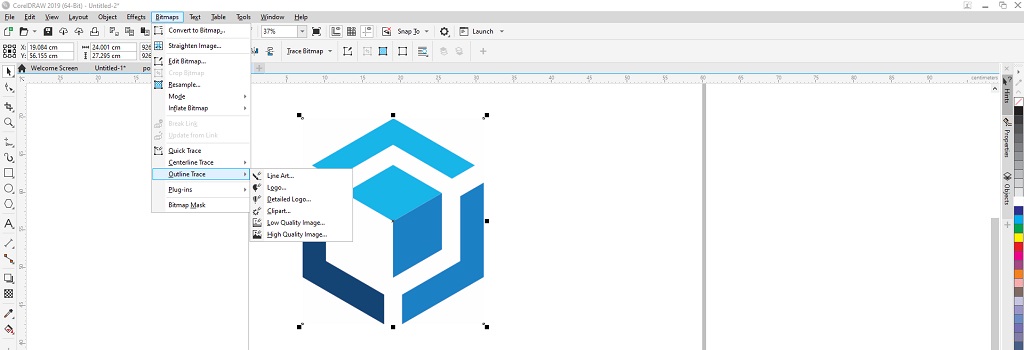
Klik Kanan dan pilih Outline Trace > logo.
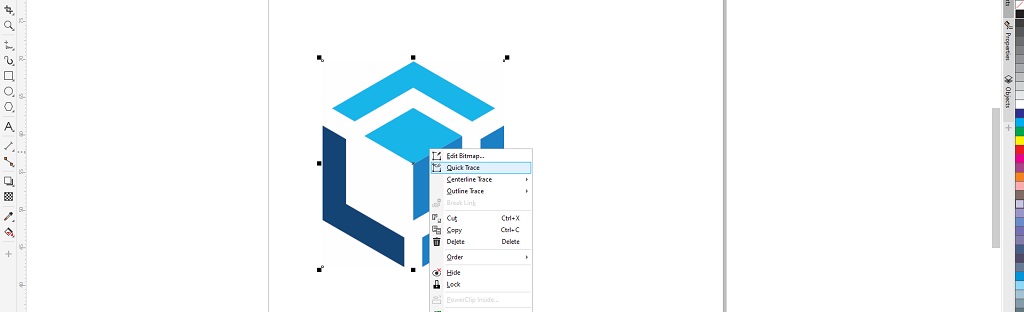
Dalam kedua metode untuk membuka fitur PowerTRACE kita akan melihat bahwa ada pilihan lain untuk memilih yaitu:
Opsi Quick Trace akan menggunakan pengaturan PowerTRACE yang digunakan terakhir kali, atau pengaturan yang dikonfigurasi di Tools > Options > Workspace > PowerTRACE.
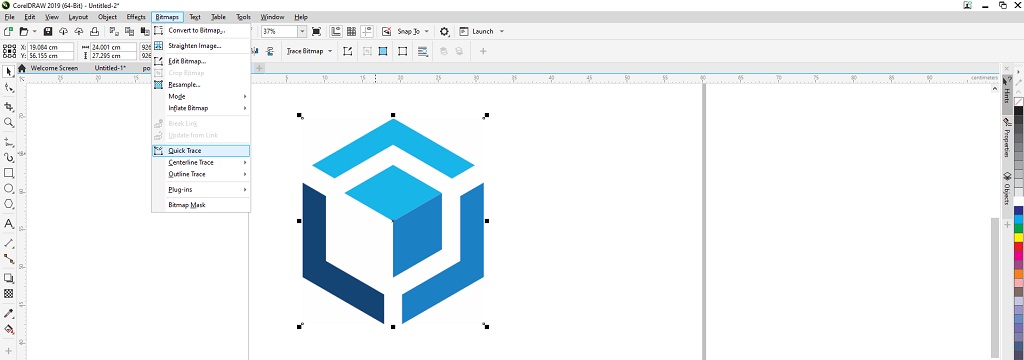
Opsi Centerline Trace digunakan untuk mengubah bitmap asli menjadi vektor grafis. Didalam Centerline Trace terdapoat dua pilihan yaitu Technical Illustration dan Line Drawing.
Technical Illustration yang berfungsi untuk menelusuri ilustrasi hitam-putih dengan garis tipis dan samar. Sedangkan Line Drawing berfungsi untuk menjiplak sketsa hitam-putih dengan garis tebal dan menonjol.
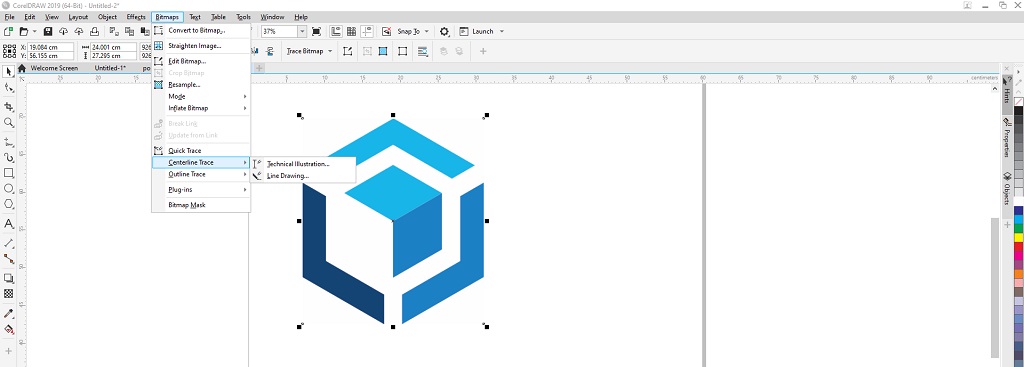
Opsi Outline Trace menggunakan objek kurva tanpa garis luar dan cocok untuk mengubah gambar menjadi Clipart ataupun logo. Didalam Outline Trace terdapat beberapa pilihan yaitu Line Art, Logo, Detail Logo, Low Quality Image dan High Quality Image.
- Line Art memungkinkan kita menelusuri sketsa dan ilustrasi hitam-putih.
- Logo memungkinkan kita melacak logo sederhana dengan sedikit detail dan beberapa warna.
- Detil logo memungkinkan kita melacak logo yang berisi detail halus dan banyak warna.
- Clipart memungkinkan kita melacak grafis siap pakai yang bervariasi sesuai dengan jumlah detail dan jumlah warna.
- Low Quality Image memungkinkan kita melacak foto yang tidak memiliki detail halus (atau yang berisi detail halus yang ingin kita abaikan).
- High Quality Image memungkinkan Anda melacak foto berkualitas tinggi, sangat rinci.
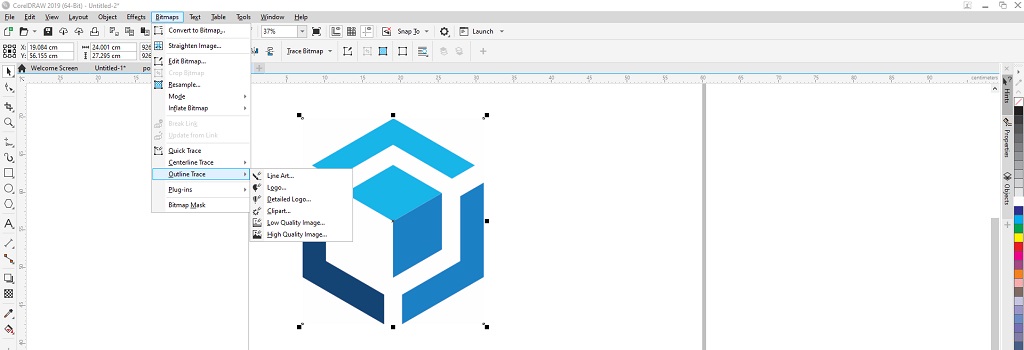
Mengatur Detail, Smoothing, Corner Smoothnes dari gambar yang diubah menjadi vektor
Ketika mengubah gambar menjadi vektor dengan PowerTRACE kita akan melihat gambar asli ada di sebelah kiri dan hasil konversi vektor ada di sebelah kanan. Pada tab Settings kita dapat meningkatkan jumlah Detail yang ditunjukkan dengan menyeret slider detail ke kanan sampai konfersi menunjukkan rincian yang kita inginkan.
Untuk menyesuaikan Smoothing, kita dapat menyeret slider smoothing ke kanan sampai konfersi menunjukkan rincian yang kita inginkan.
Sedangkan untuk menyesuaikan Corner Smoothing, kita dapat menyeret slider corner smoothing ke kanan sampai konfersi menunjukkan rincian yang kita inginkan. Ini akan meluruskan beberapa baris dalam teks dan membuat teks terlihat lebih bersih.
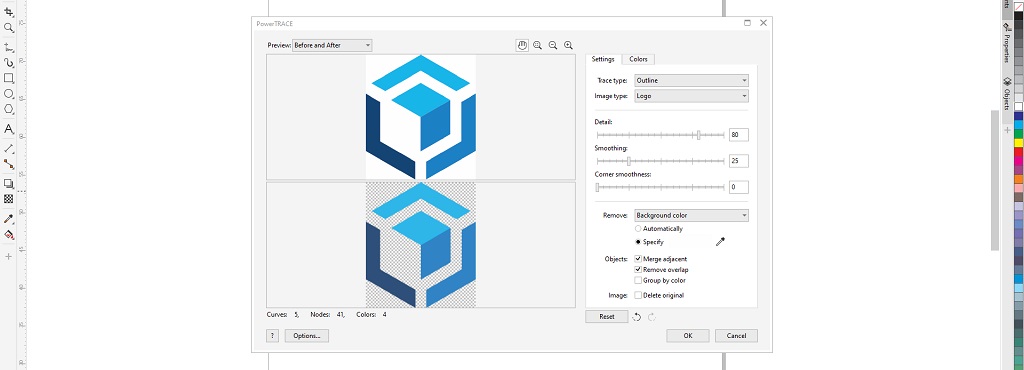
Bandingkan dan periksa gambar yang diubah menjadi vektor
Setelah mengubah gambar menjadi vektor, selama gambar raster asli tidak dihapus, kita dapat membandingkan untuk memastikan versi vektor mencakup semuanya. Versi vektor ditempatkan di atas aslinya, jadi Pindahkan ke samping. Seluruh gambar vektor adalah satu kelompok.
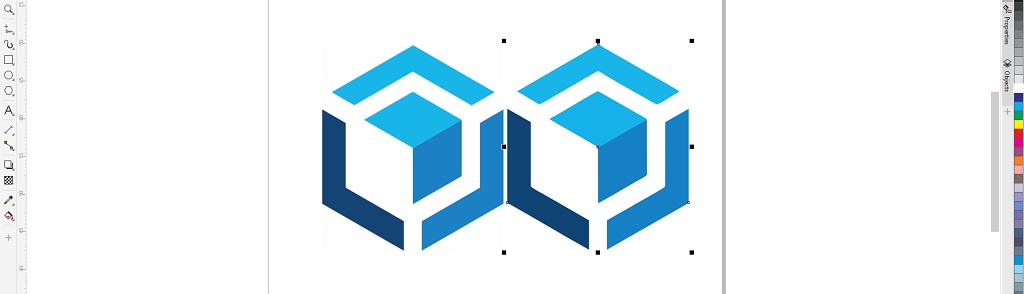
Edit gambar yand diubah menjadi vektor
Setelah kita selesai mengubah gambar menjadi vektor, saatnya kita mengolah sesuai dengan yang kita inginkan seperti merubah warna ataupun merubah bentuk. Kita tidak perlu hawatir lagi ketika kita ingin memperbesar gambar tersebut, karena mau diperbesar sampai berapa kali pun tidak akan mengubah kualitas gambar vektor.
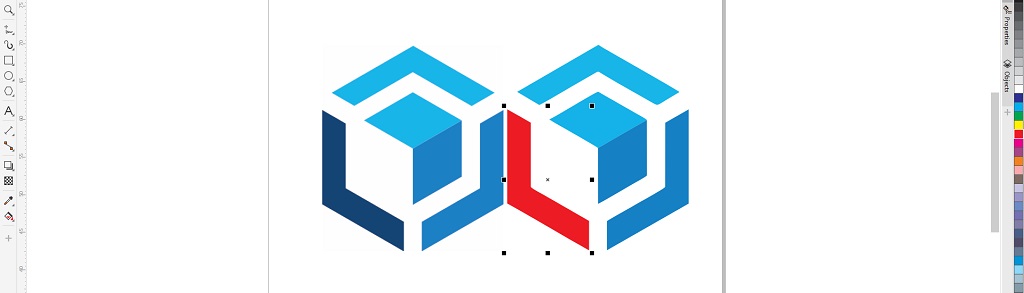
Ternyata tidak sulit untuk mengubah gambar menjadi vektor, hanya dengan menggunakan fitur PowerTRACE yang ada dalam CorelDraw semua itu dapat diselesaikan. Demikian yang dapat kami bagikan, semoga bermanfaat dan terus berkarya.











