Setelah kemarin kita mempelajari tentang toolbox coreldraw, sekarang saatnya kita mencoba mengimplementasikannya dengan membuat sebuah desain logo menggunakan aplikasi coreldraw.
Bagi yang belum membaca artikel sebelumnya tentang toolbox coreldraw, silahkan dibaca dahulu sebagai pedoman awal sebelum membuat desain.
Bagaimana Membuat Desain Logo
Kali ini kita akan melalui langkah membuat desain logo dari awal. Sepanjang proses anda akan belajar bagaimana menggunakan banyak alat standar dan menemukan banyak petunjuk dan cara pintas yang akan membantu tidak hanya dalam menciptakan logo unik anda sendiri, tetapi dalam proyek lainnya juga.

Langkah-langkah Membuat Logo
Kita akan mencoba melalui proses langkah demi langkah untuk menciptakan setiap elemen dalam membuat desain logo qerdus media seperti pada gambar diatas.
Baiklah mari kita langsung mulai saja mencoba membuat desain logo qerdus media dengan menggunakan coreldraw.
Langkah 1 : Membuat Backgroud Ikon
Buat polygon shape sebagai dasarnya.
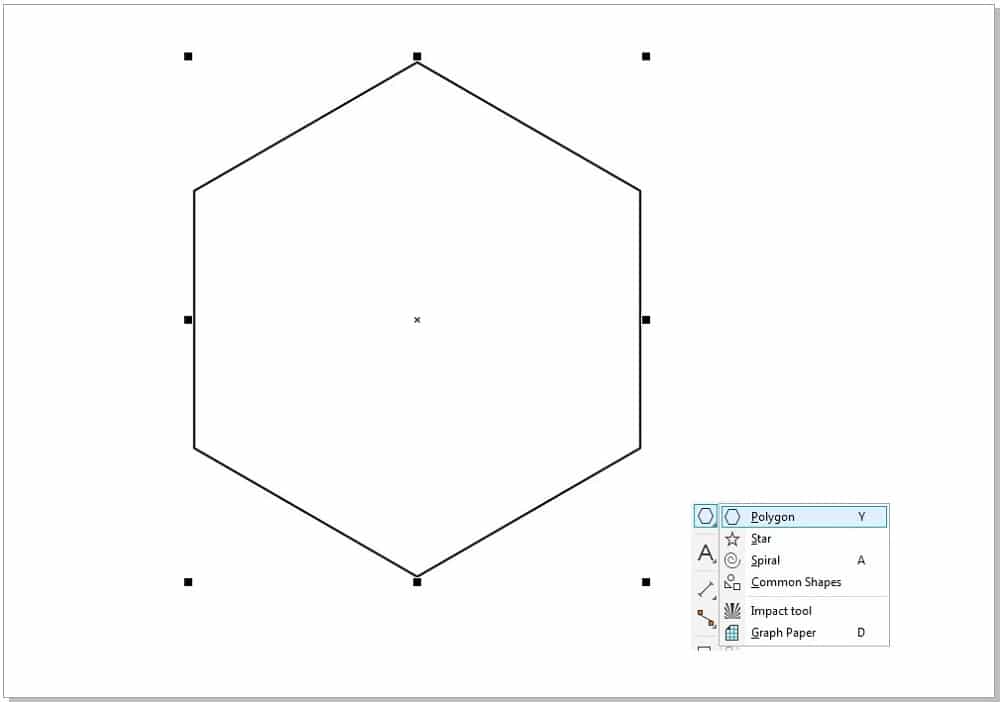
Copy dan paste polygon shape dasar, kemudia ubah ukuran menjadi lebih kecil tetap dengan skala. susun polygon shape seperti pada gambar.
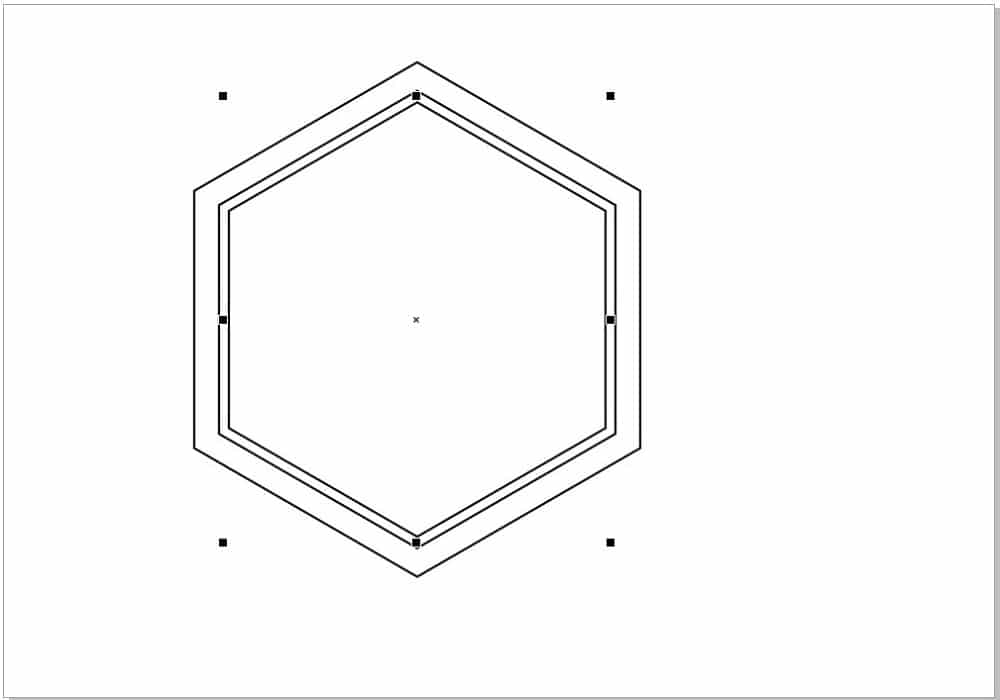
Kombinasikan polygon paling luar dengan polygon yang ditengah dengan cara klik dahulu polygon paling luar kemudian tekan shift pada keyboard dan klik pada polygon yg ditengah, kemudian pilih menu combine (ctrl + L).
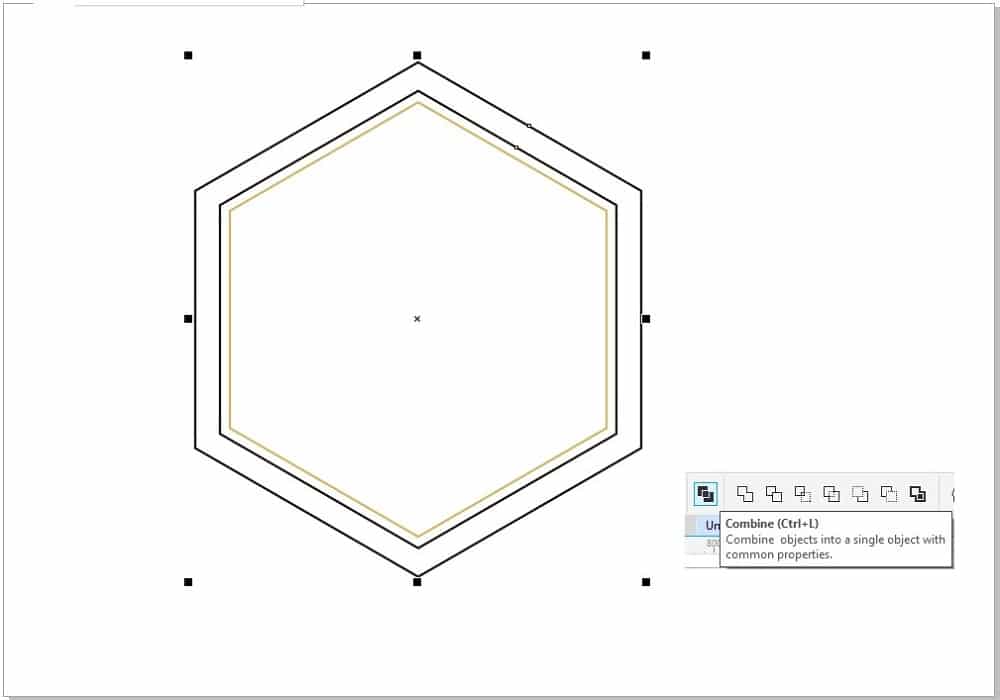
Warnai shape yang sudah dikombinasi. Agar lebih menarik kita buka menu Edit Fiil dan menggunakan efek Fountain, lalu kita atur agar terlihat elegan.
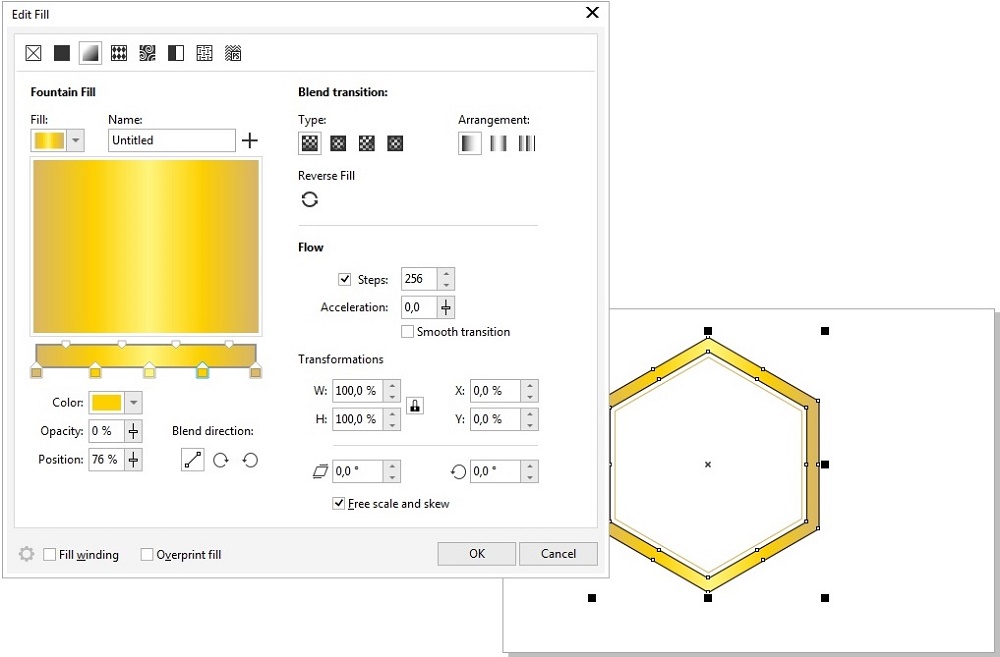
Lakukan pewarnaan juga pada shape yang ditengah.
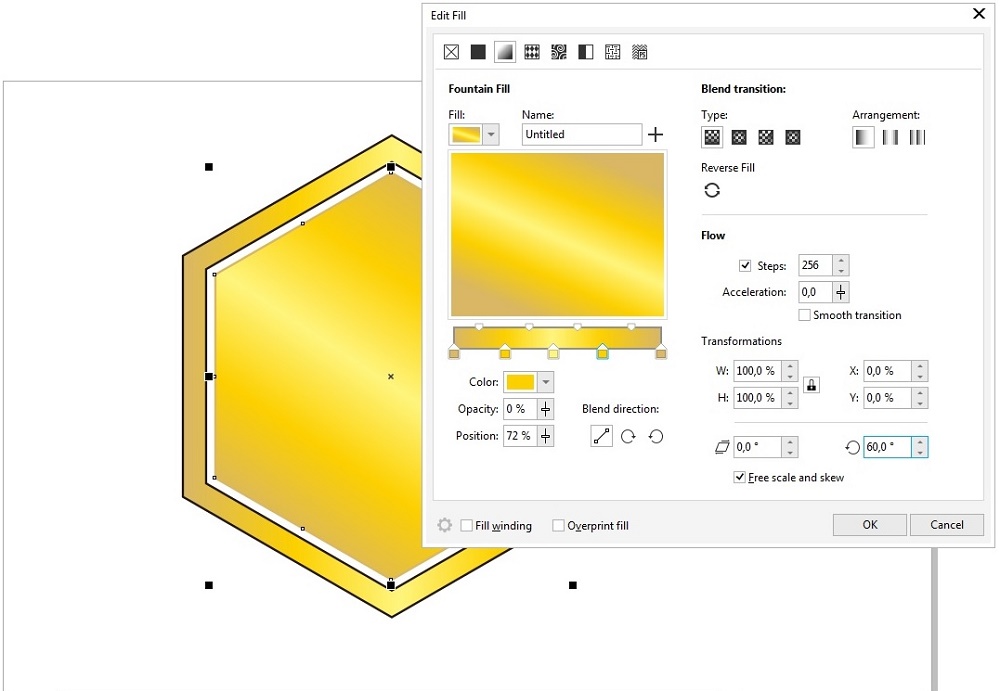
Langkah 2 : Membuat Ikon
Kita akan membuat bentuk ikon qerdus media. Buat shape lagi dengan ukuran yang lebih kecil (tetap dengan skala) dan letakkan di tengah, buat juga rectangle yang nanti akan bergungsi sebagai pemisah.
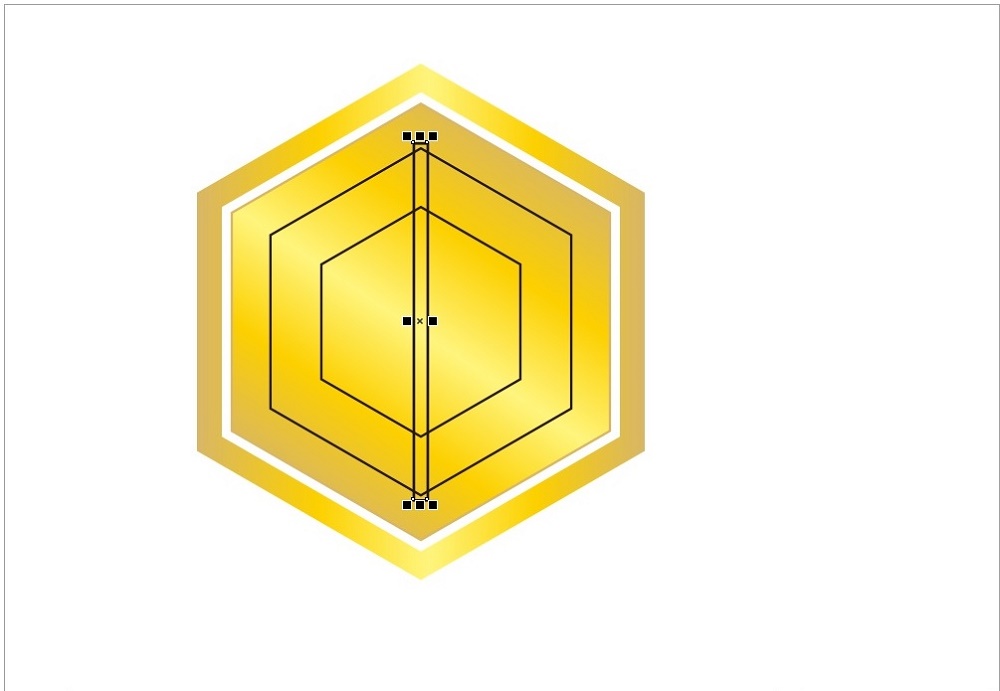
Copy dan Paste rectangle, letakkan pada shape dari ujung ke ujung hingga membentuk pola.
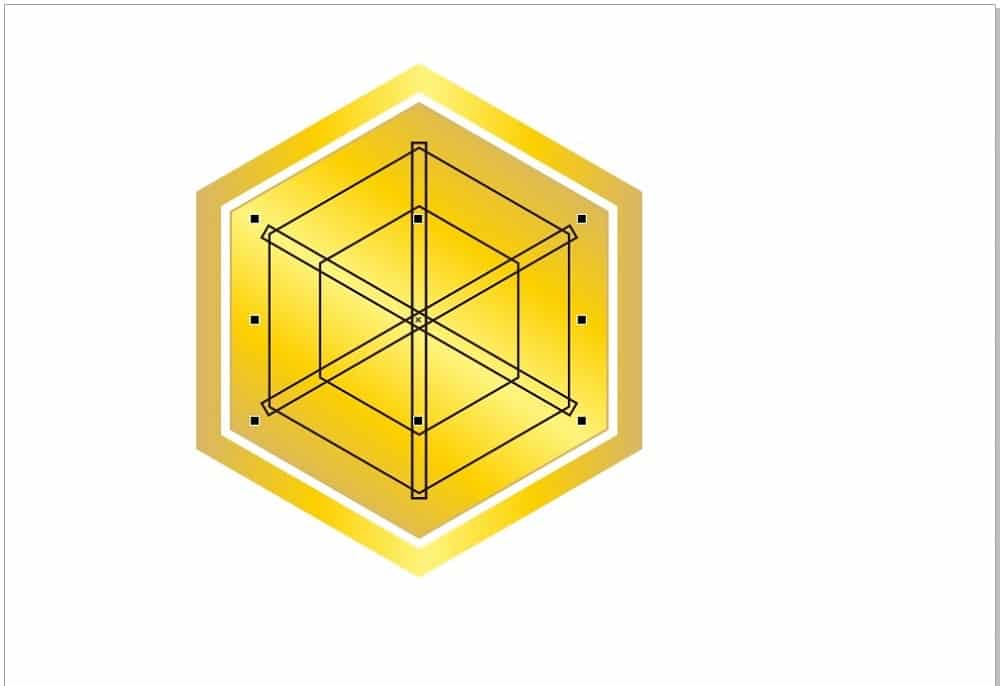
Pilih Smart Fill tool untuk mewarnai bagian – bagian yang sudah kita buat.
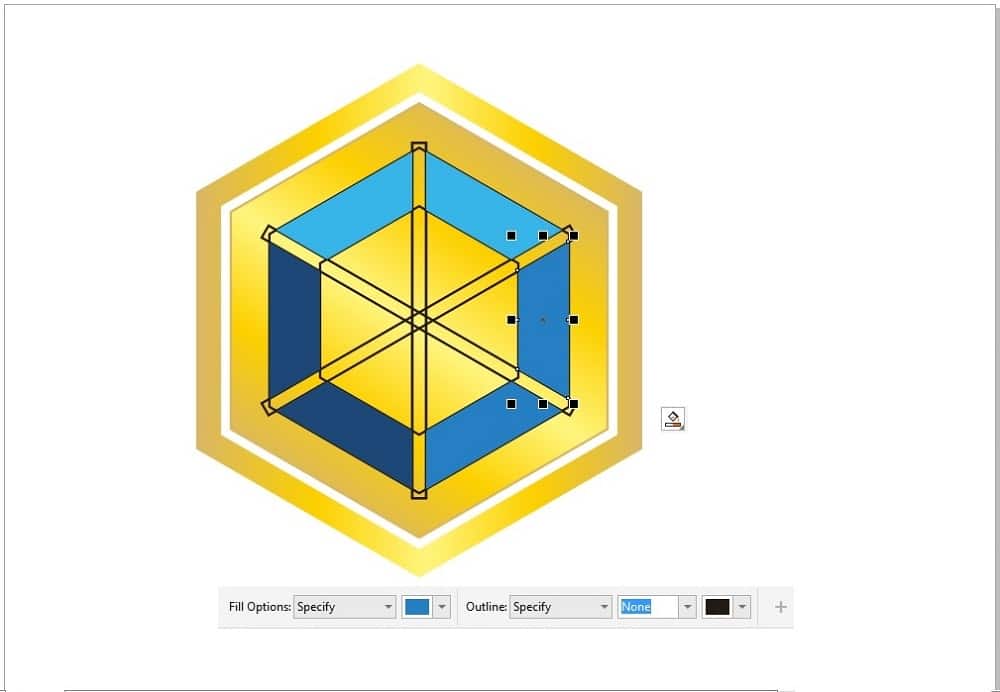
Ulangi kembali seperti diatas untuk membuat bagian tengah ikon.
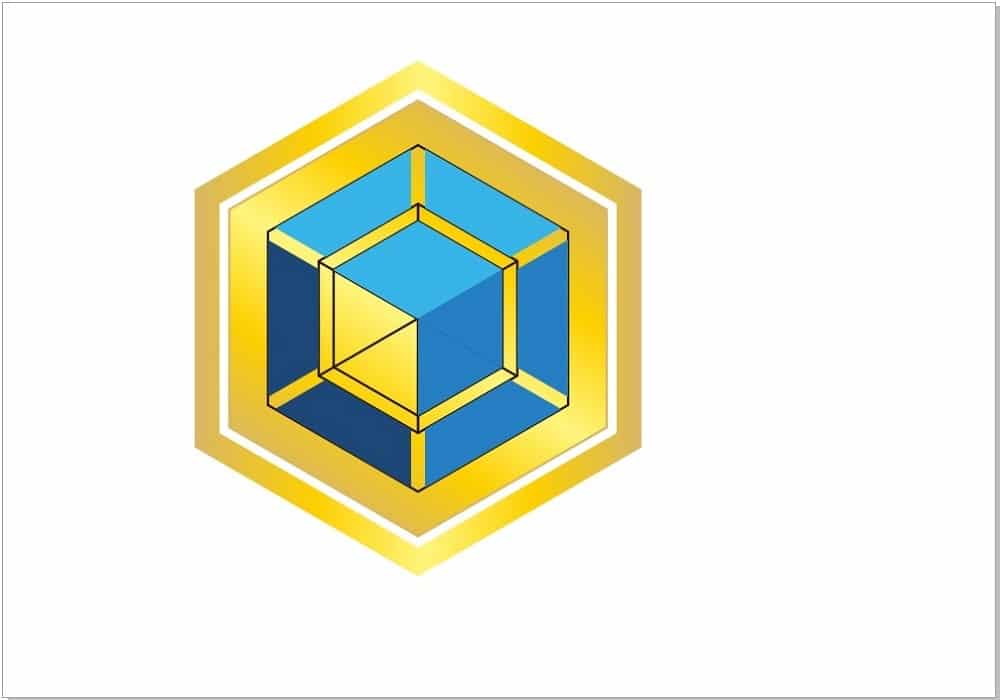
Hapus shape yang tadi dibuat untuk dasar pembuatan ikon.
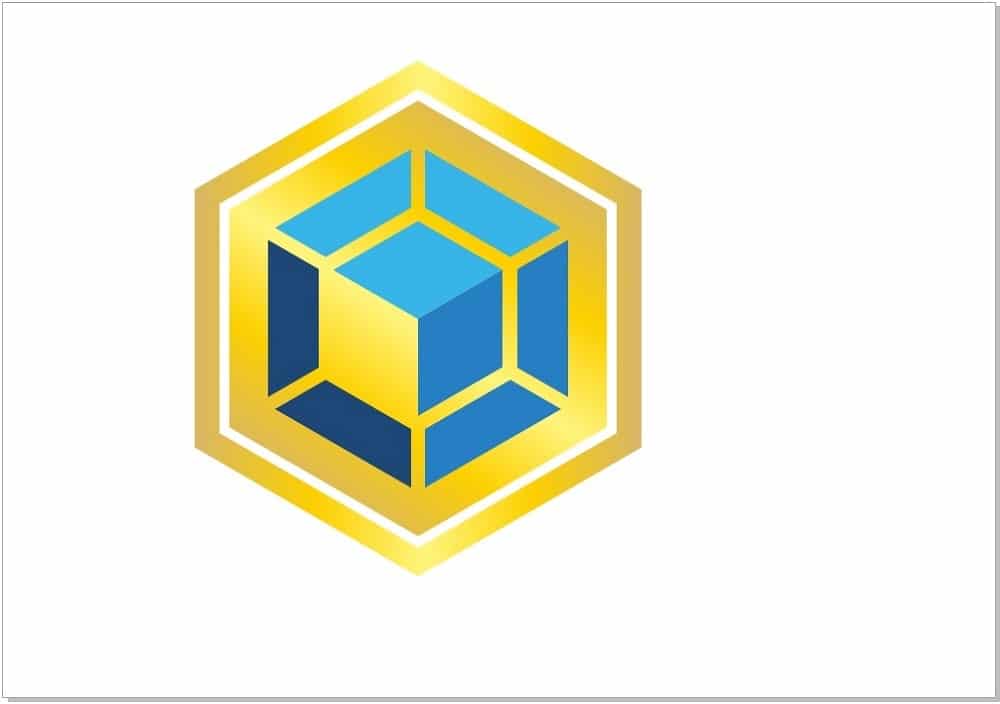
Langkah 3 : Memperindah Desain
Membuat Blok Shadow. Sebenarnya tool ini sudah ada di versi coreldraw terbaru, tetapi kali ini kita akan membuat dengan cara manual. copy dan paste ikon qerdus media kemudian beri warna. Atus posisinya berada di bawah ikon qerdus media dengan cara klik kanan -> order -> behind of -> klik ikon. Sesuaikan letaknya seperti yg kita inginkan.
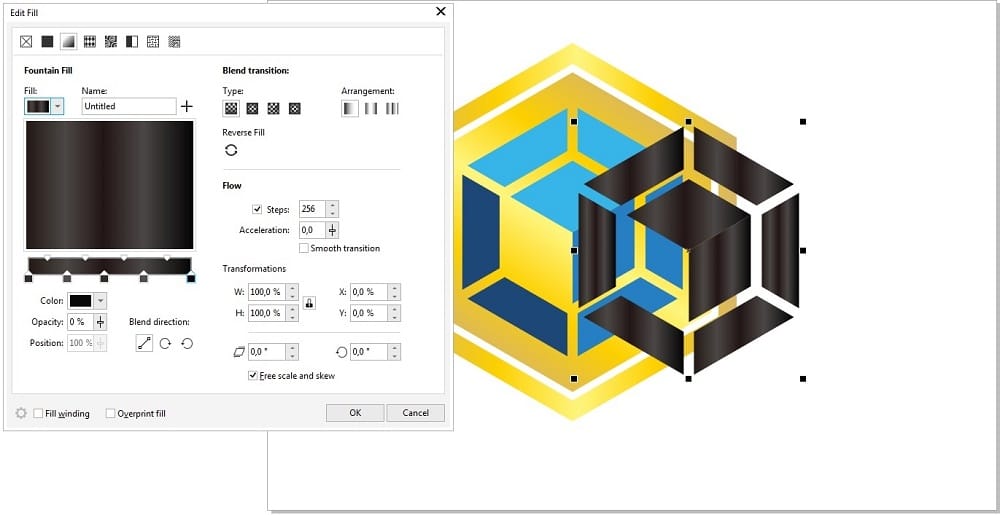
Memberikan efek tekstur pada shape tengah dengan cara copy dan paste shape tengah kemudian Edit Fill pilih texture yang diinginkan. kemudian kita akan memasukkannya kedalam shape tengah dengan cara klik kanan shape dengan texture -> PowerClip Inside -> pilih shape tengah
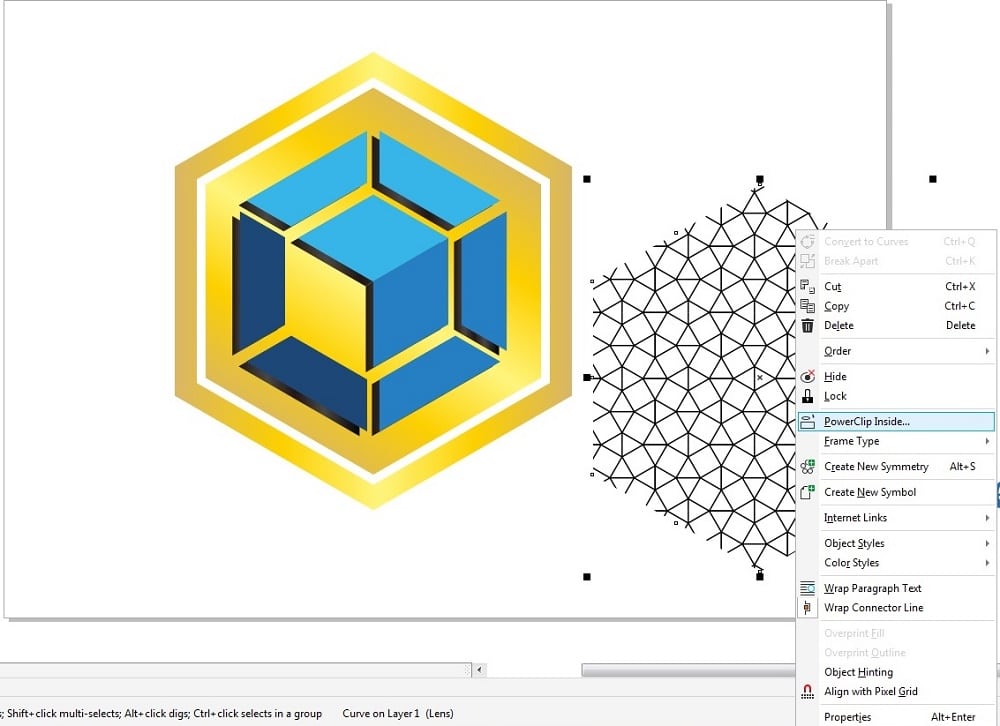
Memberikan efek transparan. Klik Transparency tool kemudian klik shape texture dan pilih berapa persen tingkat transparannya.
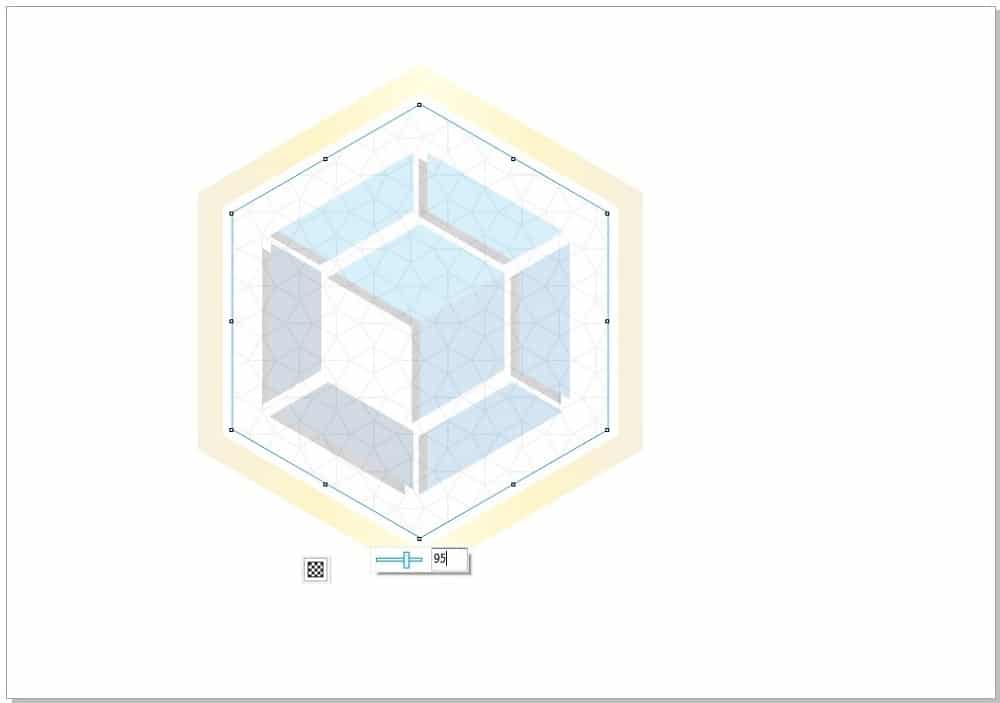
Membuat efek blend dan menambahkan text. Buat 2 buah shape kemudian isi dengan warna yang berbeda, beri jarak antar shape kemudian salah satunya di rotasi.
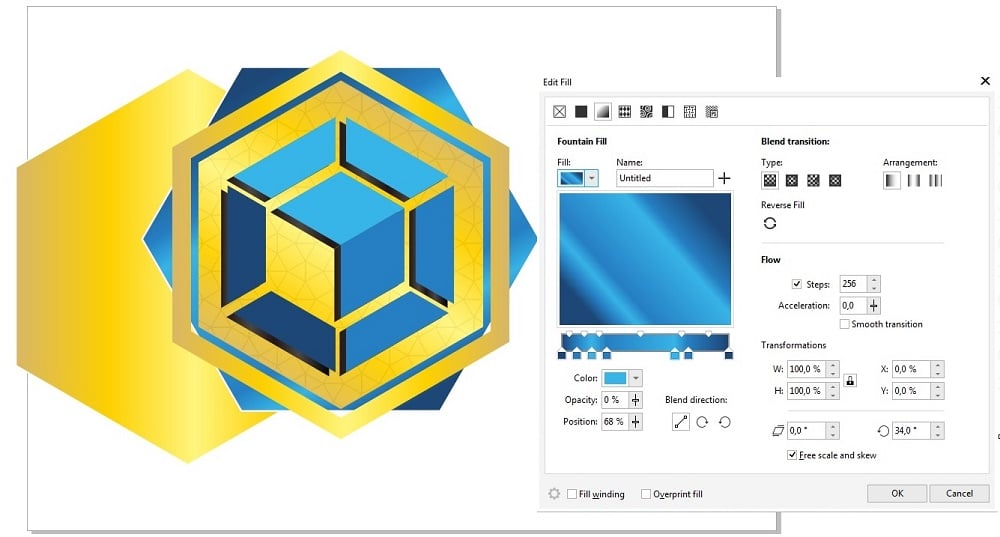
Pilih Blend tool klik pada salah satu shape kemudian hubungkan ke shape yang satunya. Kemudian tambahkan text dengan menggunakan Text tool.

Akhirnya kita selesai, itu saja langkah – langkah membuat desain logo yang dapat kami bagikan, kalian dapat mengeksplor lagi tools yang ada untuk membuat seperti yang kalian inginkan.











