Cara install WordPress bisa dikatakan sangat mudah, bahkan bisa dengan mudah dilakukan oleh pengguna baru. WordPress sendiri merupakan salah satu cms populer dikalangan pengguna.
Ada jutaan situs yang dibangun dengan menggunakan WordPress.
Qerdus.com –
Cara instalasi WordPress terbagi menjadi 2. Pertama, adalah dengan Xampp atau localhost. Sedangkan yang kedua adalah instalasi WordPress online.
Berikut adalah panduan instalasi WordPress dengan berbagai pilihan
Cara Install WordPress di Localhost
Hal pertama yang harus dipastikan adalah sudah terpasang Xampp pada komputer. Anda bisa mengunduhnya di situs Apachefriends.
Jika sudah terpasang Xampp pada perangkat komputer, maka silahkan ikuti langkah dibawah ini untuk instalasi WordPress:
- Download file WordPres
- Membuat Database MySQL
- Instalasi WordPress Offline
Supaya lebih jelas tentang bagaimana cara instalasi WordPress di localhost, dibawah ini merupakan pembahasannya.
1. Download File Instalasi WordPress
Silahkan download file WordPress melalui situs resmi WordPress.ord/download terlebih dulu.
Biasanya file yang di download bernama wordpress.zip, ekstrak file tersebut sehingga muncul folder wordpress.
Copy folder wordpress kemudian pindahkan ke folder htdocs (C:\xampp\htdocs).
Sampai disini, sebenarnya Anda sudah siap untuk lanjut ke tahap selanjutnya. Tapi, perlu diketahui bahwa Anda bisa mengubah nama folder wordpress sesuai keinginan.
2. Membuat Database WordPress di PhpMyAdmin
Sebelum menuju tahap instalasi WordPress, terlebih dulu harus menyiapkan database yang berguna sebagai penyimpanan data WordPress.
Pertama, jalankan Xampp Web Server, kemudian start Apache dan MySQL. Selanjutnya akses PhpMyAdmin melalui link: localhost/phpmyadmin.
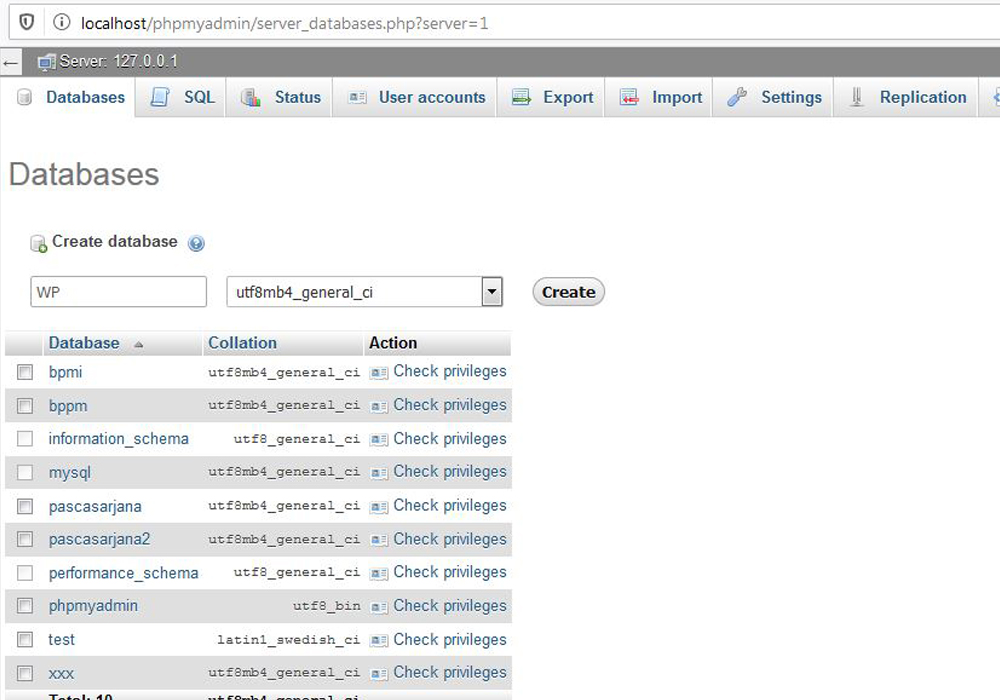
Pada tab Database silahkan isi nama database pada bagian Create database. Misalnya database dengan nama WP, kemudian klik Create.
3. Install WordPress di Localhost
Setelah proses download WordPress dan membuat database selesai, maka tahap selanjutnya adalah instalasi WordPress.
Silahkan akses localhost/WP (jika Anda telah mengubah nama wordpress menjadi WP) melalui browser kesayangan Anda untuk memulai instalasi.
Selanjutnya akan muncul tampilan seperti gambar dibawah ini. Anda bebas memilih bahasa yang ingin digunakan.
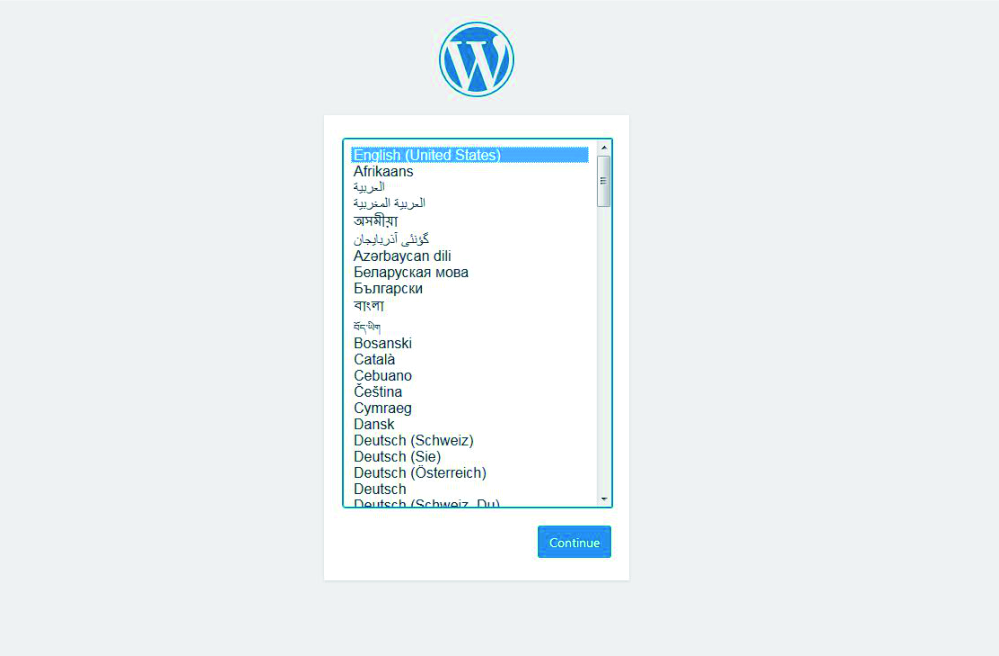
Setelah menentukan bahasa yang akan digunakan, silahkan klik Continue. Langkah selanjutnya silahkan isi detail berikut ini:
- Database Name (sesuai dengan yang Anda buat sebelumnya).
- Username (root).
- Hapus tulisan password.
- Database Host adalah localhost.
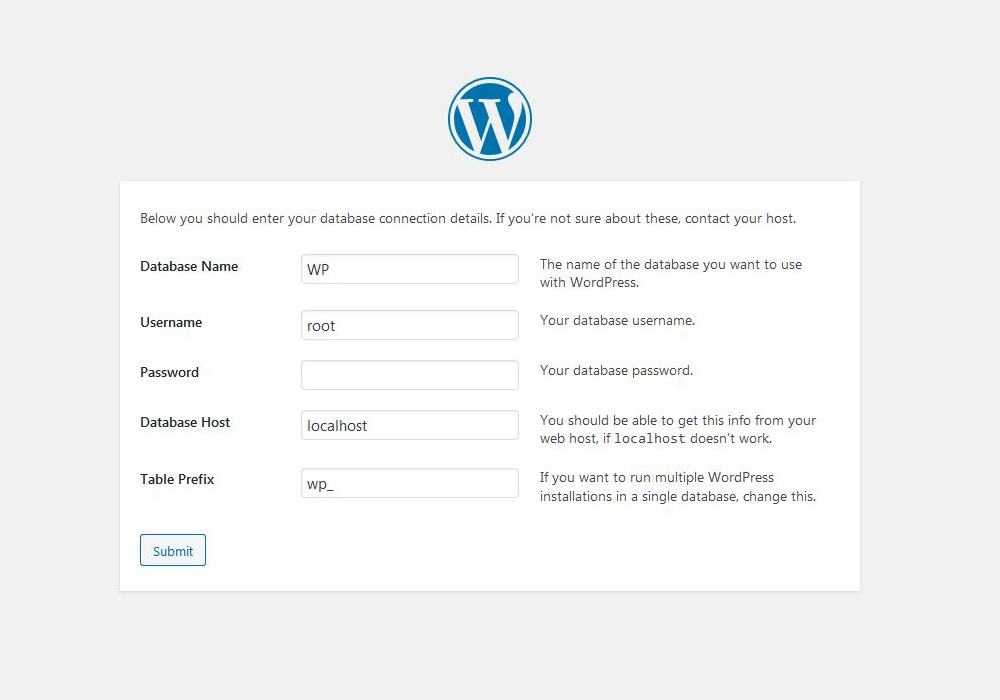
Khusus untuk Table Prefix, biarkan secara default. Kemudian Klik Submit.
Selanjutnya silahkan klik tombol Run The Install, untuk melakukan proses instalasi.
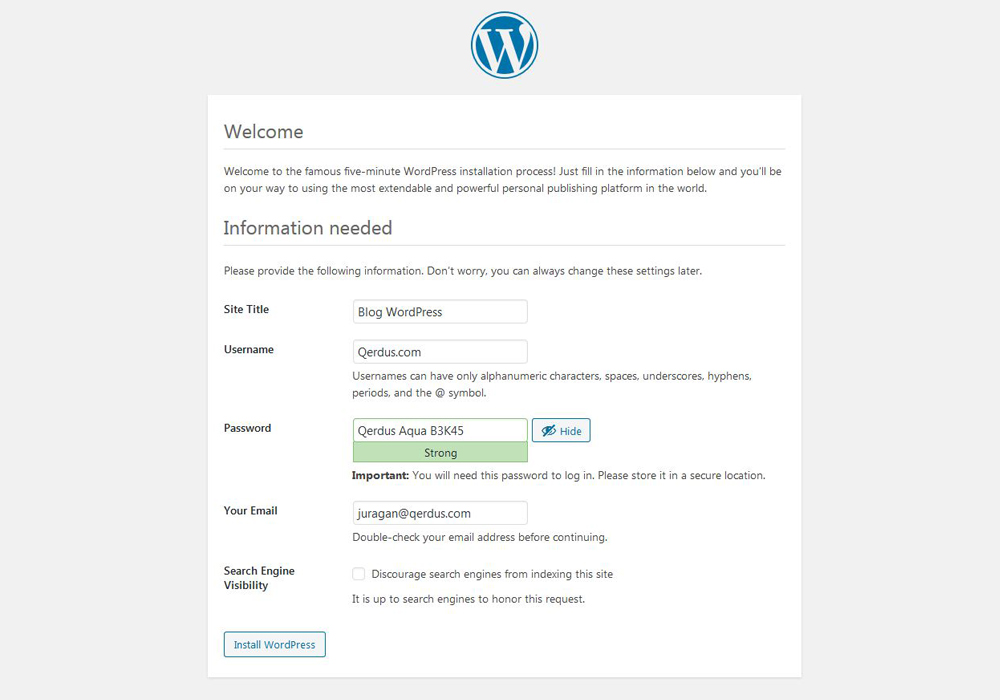
Jangan lupa untuk mengisi detail situs, sebelum Anda memilih tombol Install WordPress.
Setelah proses instalasi selesai, Selanjutnya Anda akan diarahkan pada halaman login. Klik Login untuk masuk ke Dashboard.
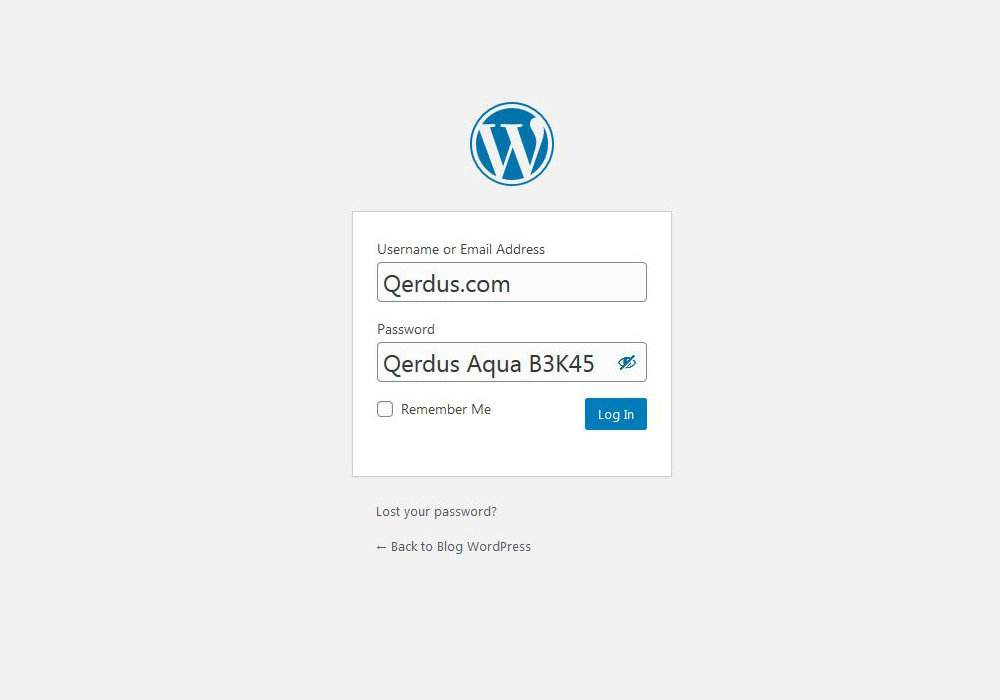
Cara Install WordPress di cPanel
Sama seperti ketika menginstal WordPress di localhost, proses instalasi WordPress di Cpanel pun tergolong sangat mudah. Dimana terdapat dua pilihan untuk instalasi WordPress di Cpanel.
Pertama, adalah cara paling mudah yaitu dengan menggunakan (Softaculous). Sedangkan yang kedua, adalah menggunakan fitur File Manager. cara ini hampir mirip prosesnya dengan instalasi WordPress di localhost.
Berikut ini merupakan langkah instalasi WordPress dengan File Manager:
1. Download File WordPress
Pertama kali yang harus Anda lakukan adalah, download file WordPress dari situs resminya. Kemudian simpan file wordpress.zip dan tidak perlu di ekstrak.
2. Upload File wordpress.zip Melalui File Manager
Silahkan login ke akun Cpanel Anda, untuk mulai mengungah file wordpress.zip.
Berikut langkah upload WordPress dengan File Manager:
- Akses File Manager
- Klik direktori public_html. Selanjutnya klik menu Upload (ada pada bagian atas).
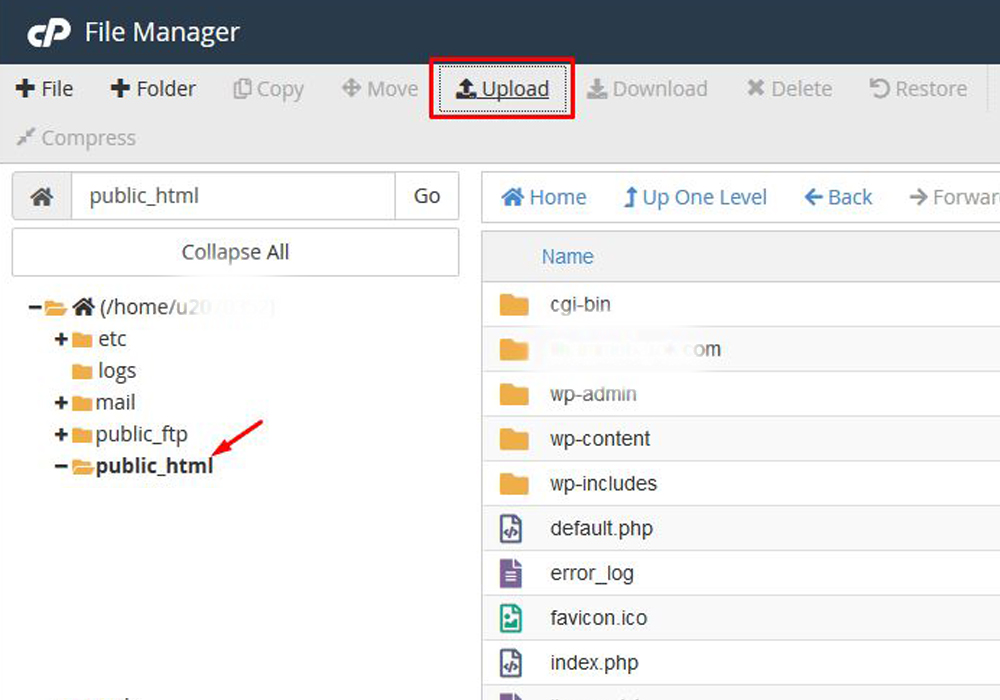
Pilih file wordpress.zip kemudian upload, tunggu hingga proses upload selesai (ditandai dengan bar berwara hijau).
Setelah itu silahkan kembali kehalaman public_html, klik kanan pada file wordpress.zip kemudian Extract.
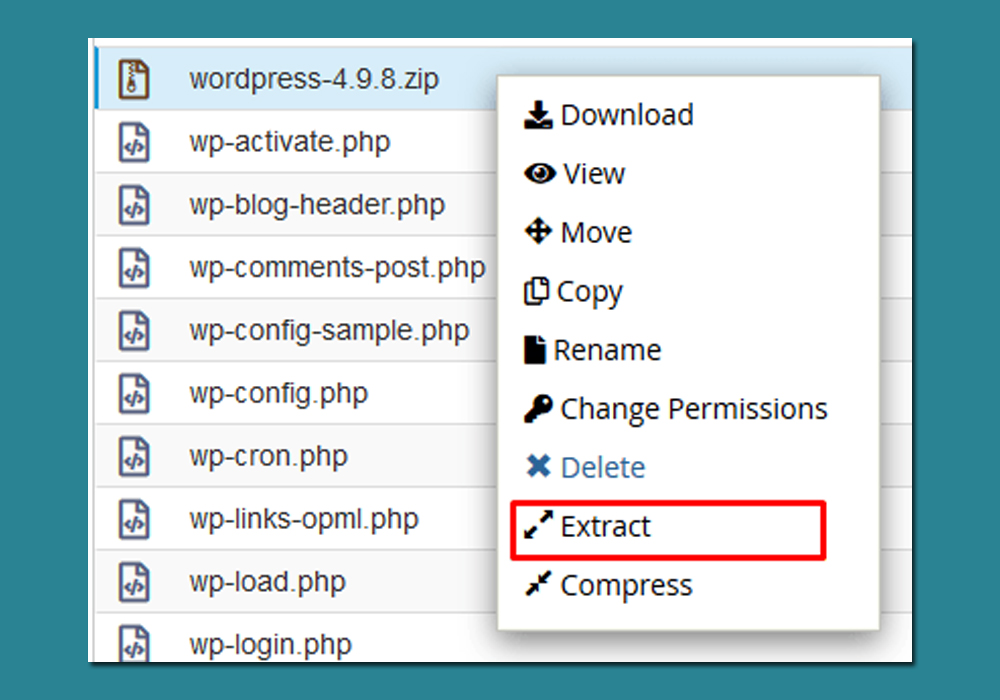
Sampai disini Anda sudah bisa memulai instalasi WordPress. Tapi situs hanya bisa diakses pada direktori wordpress (domain.com/wordpress)
Supaya bisa diakses melalui root domain, maka Anda harus memindahkan isi dari folder wordpress ke direktori public_html.
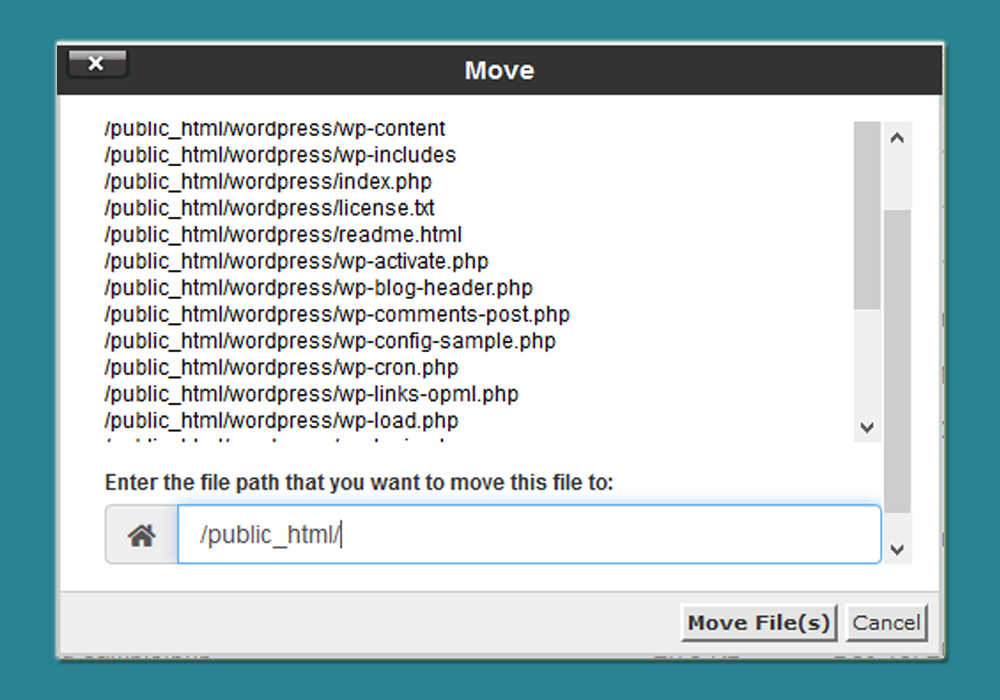
Selanjutnya hapus folder wordpress dan file wordpress.zip.
3. Membuat Database WordPress
Proses untuk membuat database caranya kurang lebih sama, seperti ketika menggunakan localhost. Tapi, mungkin sedikit lebih mudah. Silahkan akses MySQL Databases pada Cpanel.
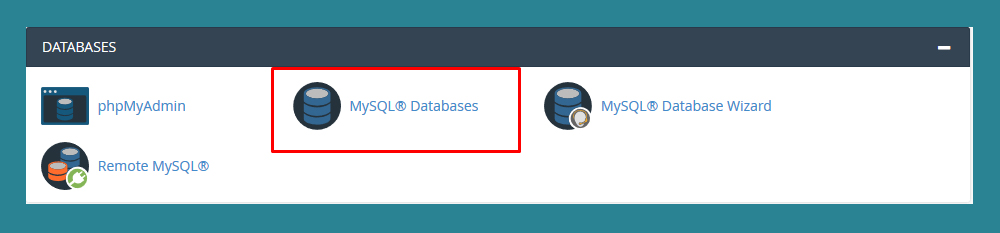
Kemudian Anda akan diarahkan untuk mengisi detail Nama Database MySQL, Username MySQL, serta Password.
4. Memulai Instalasi Situs WordPress
Setelah proses upload WordPress serta pembuatan database selesai. Maka yang terakhir adalah proses instalasi.
Jika sebelumnya sudah pernah menginstall WordPress di localhost, maka ini akan terlihat mudah. Karena bagian ini sama persis sebagaimana proses instalasi WordPress pada localhost.
Silahkan Anda perhatikan dan pahami langkah install WordPress di localhost (scroll ke atas).
Cara Install WordPress dengan Softaculous
Jika menggunakan File Manager dirasa sedikit rumit, mungkin cara yang ini bisa membantu. Karena dari sekian banyak cara install WordPress, instalasi menggunakan Softaculous merupakan pilihan terbaik.
Jadi, bagi seorang pemula, Softaculous merupakan opsi terbaik. Karena tidak membutuhkan pengetahuan tingkat lanjut.
Sekarang ini Softaculous merupakan tools terbaik dalam urusan instalasi CMS
– Qerdus.com
Anda hanya tinggal melakukan klik, serta mengisi data yang diperlukan. Kemudian situs WordPress sudah siap dalam waktu kurang dari 1 menit.
Berikut merupakan langkah instalasi WordPress dengan softaculous:
1. Jalankan Softaculous Auto Installer
Agar tidak terlalu panjang. Silahkan buka Cpanel, kemudian pilih Softaculous Auto Installer.
2. Pilih Icon atau Logo WordPress
Silahkan klik atau Pilih logo WordPress.
3. Lengkapi data Situs WordPress
Silahkan isi data-data yang diperlukan, sesuaikan dengan situs yang akan dibuat. Dan, yang terpenting adalah masalah direktori instalasi WordPress.
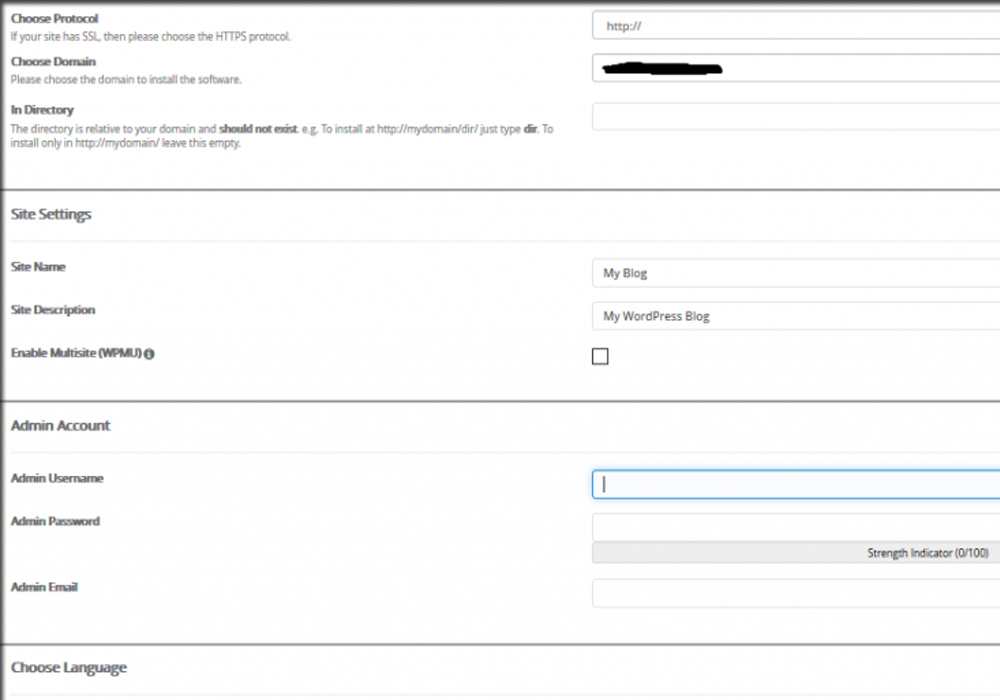
Anda bisa menghapus direktori (In Directory) jika ingin menginstall pada root domain. Lihat gambar di atas.
Ternyata Cara Install WordPress Sangat Mudah Bukan?
Jawabannya adalah, Ya!!
Siapapun Anda, baik seorang pemula, atau bahkan yang belum pernah mencoba WordPress, pasti akan mengerti. Bahwa Anda tidak perlu mengeluarkan banyak biaya untuk instalasi WordPress.
Karena Anda bisa melakukan semuanya sendirian.
Kurangi biaya pengeluaran untuk membuat sebuah website.
Qerdus.com –
Tapi, sebenarnya masih ada pilihan lain tentang Cara Install WordPress. Yaitu dengan menggunakan File Transfer Protocol (FTP).
Dibawah ini adalah pembahasan tentang langkah instalasi WordPress dengan FTP:
Cara Menginstall WordPress dengan FTP
Silahkan baca kembali pada bagian awal, yaitu Instalasi WordPress di localhost.
Anda hanya perlu mengunggah file WordPress tersebut ke server atau layanan hosting.
- Download FileZilla.
- Konfigurasi FTP dan hubungkan ke server.
- Unggah situs WordPress Anda.
1. Download FTP FileZilla
Download FileZilla melalui situs resminya https://filezilla-project.org/download.php.
Kenapa FileZilla?
Sebenarnya ada banyak sekali pilihan software FTP yang bisa digunakan, tapi yang paling familiar dan banyak digunakan adalah FileZilla.
2. Menghubungkan FileZilla ke Server
Secara umum, untuk menghubungkan FileZilla Client ke server hanya membutuhkan Host dan Port.
Yang paling sering digunakan biasanya adalah sebagai berikut:
- Host: ftp.domain.com
- Port: 21
- Username: akun ftp
- Password: kata sandi ftp
Detail ftp bisa diperoleh dari penyedia layanan hosting/server yang Anda gunakan.
3. Unggah File Website WordPress
Setelah ftp terhubung, silahkan masuk pada folder dimana data disimpan. Untuk pemula, Anda bisa mengunggah file wordpress.zip.
Kemudian ikuti langkah instalasi seperti proses instalasi WordPress dengan File Manager.
Sedangkan untuk tingkat lanjut, kebanyakan adalah seorang developer. Biasanya, mereka akan mengunggah file yang sudah dikerjakan secara offline terlebih dulu.
Jadi, yang di upload ke server/hosting adalah file WordPress yang terletak pada direktori \\xampp\htdocs\wordpress.
Kesimpulan Cara Install WordPress
Setelah membaca tulisan ini, setidaknya Anda muai memahami bahwa Instalasi WordPress bisa dilakukan oleh siapa saja. Dan Anda tidak perlu membayar untuk menginstall WordPress.
Anda hanya perlu sedikit belajar tentang WordPress, Hosting, serta Database. Meski hanya sekedar untuk mengenal tools dan atau bagaimana proses instalasi WordPress.












caranya bgmn